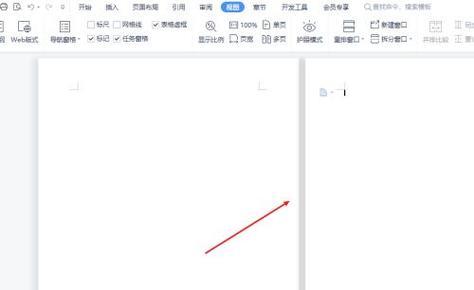在使用MicrosoftWord编辑文档时,经常会遇到一个令人困扰的问题,那就是多余的空白页。这些空白页不仅占据了文档的篇幅,还使得整个文档看起来杂乱无章。本文将介绍两个简单实用的方法,帮助您轻松删除Word文档中的空白页,使您的文档更加整洁有序。
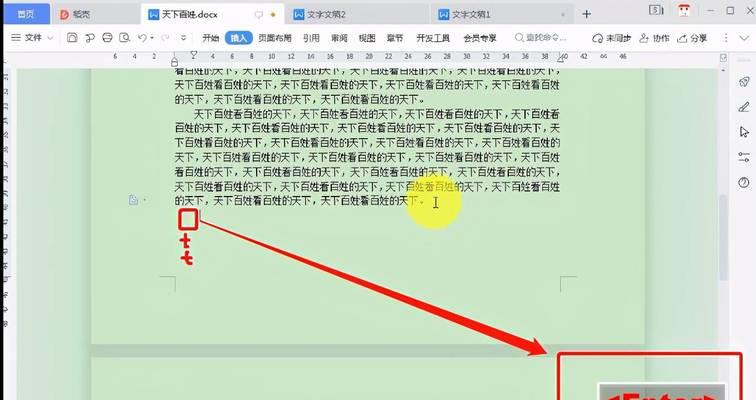
一:利用分节符删除空白页
在Word文档中,每当我们插入一个分节符时,相当于在文档中插入了一个隐形的分页符。如果我们发现文档中出现了多余的空白页,可以通过删除对应分节符来解决这个问题。具体方法如下:
1.在Word文档中找到多余的空白页所对应的分节符;
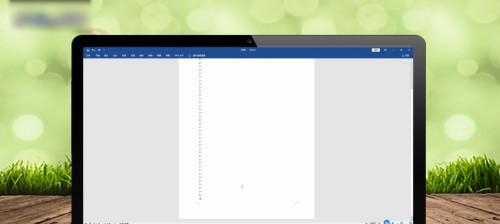
2.选中该分节符并按下Delete键,即可删除空白页;
3.重复以上步骤,直到所有的空白页都被删除。
二:通过调整段落的分页属性删除空白页
在某些情况下,文档中的空白页可能是由于段落的分页属性设置不当导致的。我们可以通过调整段落的分页属性,将这些空白页去除。具体方法如下:
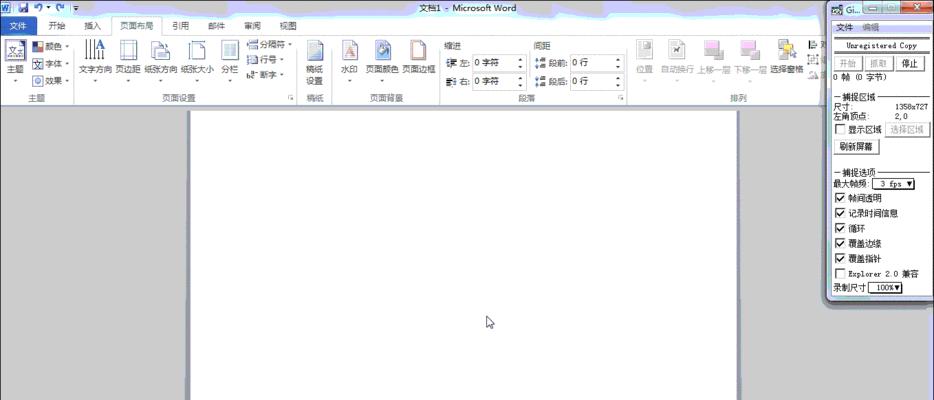
1.选中出现空白页的段落;
2.右键点击选中的段落,选择“段落”选项;
3.在弹出的“段落”对话框中,切换到“分页”选项卡;
4.取消“分页前后”复选框的选中状态;
5.点击“确定”按钮,即可删除空白页。
三:检查文档中的空行和空白字符
有时候,多余的空白页可能是由于文档中存在大量空行和空白字符所致。我们可以通过检查并删除这些空行和空白字符来解决这个问题。具体方法如下:
1.使用Ctrl+Shift+8快捷键显示或隐藏文档中的非打印字符;
2.查找并选中文档中的空行和空白字符;
3.按下Delete键或Backspace键,删除选中的空行和空白字符;
4.重复以上步骤,直到所有的空行和空白字符都被删除。
四:使用查找和替换功能删除空白页
Word的查找和替换功能可以帮助我们快速定位并删除文档中的空白页。具体方法如下:
1.使用Ctrl+F快捷键打开“查找与替换”对话框;
2.在“查找”一栏中输入^m^m,表示查找连续两个分页符;
3.将“替换”一栏留空;
4.点击“全部替换”按钮,即可删除所有的空白页。
五:利用打印预览功能检查并删除空白页
Word的打印预览功能可以帮助我们直观地查看文档中是否存在空白页,并进行删除。具体方法如下:
1.打开Word文档,点击“文件”菜单,选择“打印预览”选项;
2.在打印预览窗口中,逐页查看文档的内容;
3.如果发现某一页是空白页,可以通过点击相应页面上方的删除按钮将其删除。
六:使用VBA宏删除空白页
如果以上方法都无法解决您的问题,您还可以尝试使用VBA宏来删除空白页。具体方法如下:
1.按下Alt+F11快捷键打开VisualBasic编辑器;
2.在编辑器中,点击“插入”菜单,选择“模块”选项;
3.在新建的模块中输入以下VBA代码:
SubDeleteBlankPages()
DimiAsInteger
Fori=ActiveDocument.Content.Paragraphs.CountTo1Step-1
IfLen(Trim(ActiveDocument.Content.Paragraphs(i).Range.Text))=2Then
ActiveDocument.Content.Paragraphs(i).Range.Delete
EndIf
Nexti
EndSub
4.按下F5键执行该宏,即可删除所有的空白页。
七:使用在线工具删除空白页
如果您对VBA宏不熟悉或者不想使用复杂的方法,还可以通过在线工具来删除空白页。具体方法如下:
1.在搜索引擎中搜索“在线删除Word空白页工具”;
2.选择一个可靠的在线工具网站,并上传您需要处理的Word文档;
3.在线工具会自动检测并删除文档中的空白页;
4.下载处理后的文档,并保存在本地。
八:调整页面边距来避免出现空白页
有时候,文档中出现空白页是由于页面边距设置不当导致的。我们可以通过调整页面边距的大小来避免出现空白页。具体方法如下:
1.点击“页面布局”选项卡,找到“页面设置”组;
2.点击“边距”按钮,选择“自定义边距”选项;
3.在“上下左右”一栏中逐渐减小边距的数值;
4.点击“确定”按钮,保存修改后的页面设置。
九:删除页眉和页脚中的空白内容
有时候,文档中的页眉和页脚可能包含了一些多余的空白内容,导致出现空白页。我们可以通过删除页眉和页脚中的空白内容来解决这个问题。具体方法如下:
1.双击空白页的上方或下方进入页眉或页脚编辑模式;
2.选中多余的空白内容并按下Delete键删除;
3.退出页眉或页脚编辑模式;
4.重复以上步骤,直到所有的空白内容都被删除。
十:使用新的文档视图删除空白页
Word提供了多种视图,我们可以通过切换到新的文档视图来快速定位并删除空白页。具体方法如下:
1.点击“视图”选项卡,切换到“大纲”视图;
2.在大纲视图中,可以清晰地看到文档中每一节的标题;
3.定位到多余的空白页所对应的节,并删除该节;
4.切换回“打印布局”或“页面布局”视图,继续编辑文档。
十一:手动调整内容的布局删除空白页
有时候,文档中的多余空白页是由于内容的布局问题导致的。我们可以通过手动调整内容的布局来删除空白页。具体方法如下:
1.找到多余的空白页所对应的文本、图片或其他内容;
2.调整该内容所在页面的布局,使其适应页面的大小;
3.如果需要,可以调整字体大小、行间距或图片大小来使内容完整显示;
4.重复以上步骤,直到所有的空白页都被删除。
十二:检查文档中的分隔符和分栏设置
Word的分隔符和分栏设置可能会导致文档中出现空白页。我们可以通过检查和调整这些设置来删除空白页。具体方法如下:
1.点击“页面布局”选项卡,找到“分隔符”和“分栏”按钮;
2.点击“分隔符”按钮,选择“无分隔符”选项;
3.点击“分栏”按钮,选择“单栏”或“两栏”选项;
4.保存修改后的设置,查看是否还存在空白页。
十三:使用Word修复工具删除空白页
如果您对Word的操作不熟悉,可以尝试使用Word自带的修复工具来删除空白页。具体方法如下:
1.点击“文件”菜单,选择“选项”选项;
2.在“选项”对话框中,选择“信任中心”选项;
3.点击“信任中心设置”按钮,在新的对话框中选择“文件修复”选项;
4.点击“启用文件修复”按钮,然后点击“确定”按钮,关闭对话框。
十四:使用插件或扩展程序删除空白页
除了上述的方法,您还可以尝试使用一些插件或扩展程序来删除空白页。这些插件或扩展程序通常提供了更多的功能和选项,方便您快速处理文档中的空白页。您可以在MicrosoftOffice官方网站或其他可靠的软件下载网站上搜索并下载这些插件或扩展程序。
通过本文介绍的两个小妙招,我们可以轻松地解决Word文档中的空白页问题。利用分节符删除空白页和调整段落的分页属性是最简单直接的方法,而其他方法则提供了更多的选择和灵活性。不论您是使用分节符、调整分页属性、删除空行和空白字符,还是使用查找和替换功能,都能够帮助您有效地删除文档中的空白页,使得文档更加整洁有序。最重要的是,根据您的实际需求选择合适的方法,并根据需要进行组合使用,相信您一定能够轻松解决Word空白页问题,提高工作效率。