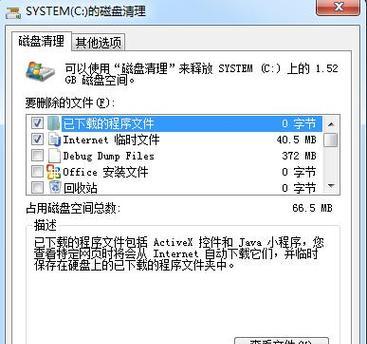C盘是电脑硬盘中的主要分区,存储了操作系统和常用软件等重要文件。然而,随着时间的推移,C盘的空间往往会逐渐减少,给电脑的正常运行带来一系列问题。本文将为大家介绍一些解决C盘空间不足问题的实用技巧和方法。
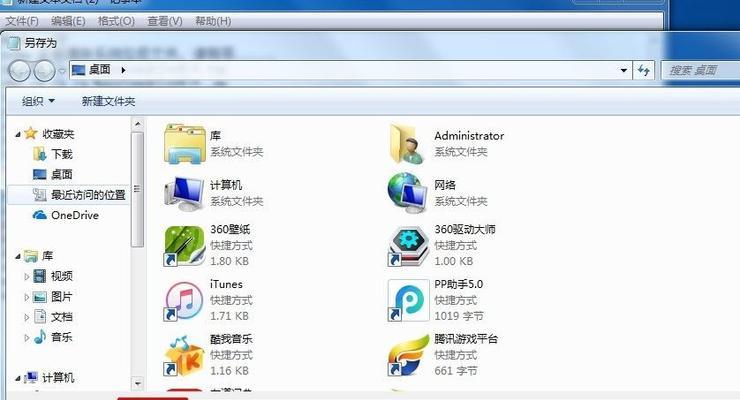
一、清理临时文件
二、卸载不常用的软件
三、清除浏览器缓存
四、清理回收站
五、删除不必要的系统备份文件
六、清理下载文件夹
七、压缩和归档大型文件
八、清理系统日志文件
九、清理垃圾文件
十、禁用休眠功能
十一、移动部分文件到其他分区
十二、删除临时安装文件
十三、清理桌面上的无用快捷方式
十四、禁用系统还原功能
十五、使用专业的磁盘清理工具
1.清理临时文件:打开“运行”窗口,输入%temp%并回车,然后删除文件夹中的所有文件,这些是临时文件,占据了大量的磁盘空间。
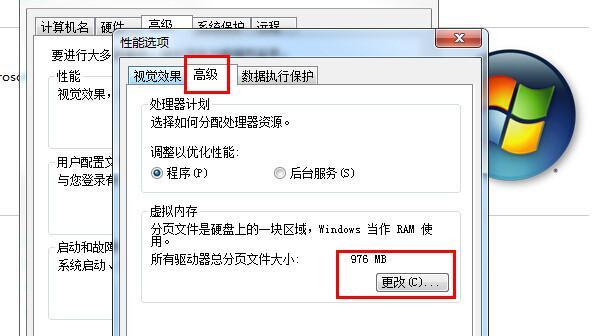
2.卸载不常用的软件:打开控制面板,点击“程序”或“程序和功能”,找到并选择需要卸载的软件,然后点击“卸载”按钮,将其从电脑中彻底移除。
3.清除浏览器缓存:在浏览器的设置菜单中找到“高级”选项,点击“清除浏览数据”或“清理缓存”,选择清除缓存数据即可。
4.清理回收站:桌面上的回收站图标可以右键点击,选择“清空回收站”来彻底清除所有已删除文件占据的空间。
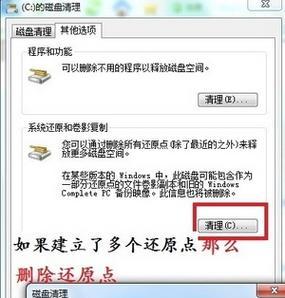
5.删除不必要的系统备份文件:打开“控制面板”,选择“备份和还原”,点击“管理空间”并删除不再需要的备份文件。
6.清理下载文件夹:进入C盘中的“下载”文件夹,删除不再需要的下载文件。
7.压缩和归档大型文件:对于一些大型文件,可以使用压缩软件将其压缩成更小的文件,并将原文件删除或移动到其他分区中。
8.清理系统日志文件:打开“运行”窗口,输入eventvwr.msc并回车,找到“Windows日志”中的“应用程序”和“系统”记录,右键点击清除日志即可。
9.清理垃圾文件:可以使用专业的系统清理软件,如CCleaner,来帮助清理C盘上的垃圾文件和无效注册表项。
10.禁用休眠功能:输入“命令提示符”或“CMD”在搜索框中,右键点击以管理员身份运行,输入powercfg-hoff并回车,禁用休眠功能可以释放出一定的磁盘空间。
11.移动部分文件到其他分区:将一些不常用但占用较大空间的文件夹,如“我的文档”、“音乐”、“视频”等,移动到其他分区中。
12.删除临时安装文件:在C盘中搜索“%temp%”,打开临时文件夹,删除所有以.msi或.msp为扩展名的文件。
13.清理桌面上的无用快捷方式:将桌面上无用的快捷方式移至回收站并清空。
14.禁用系统还原功能:打开“控制面板”,选择“系统”,点击“系统保护”,选择C盘并点击“配置”,将“保护设置”调整为0。
15.使用专业的磁盘清理工具:如DiskCleanup、WinDirStat等,可以更全面地扫描和清理C盘上的无用文件和文件夹,提供更多的磁盘空间。
通过以上这些简单而实用的清理技巧和方法,我们可以有效地解决C盘空间不足的问题,提高电脑的运行速度和性能。定期清理C盘,保持足够的磁盘空间,对于电脑的稳定运行至关重要。