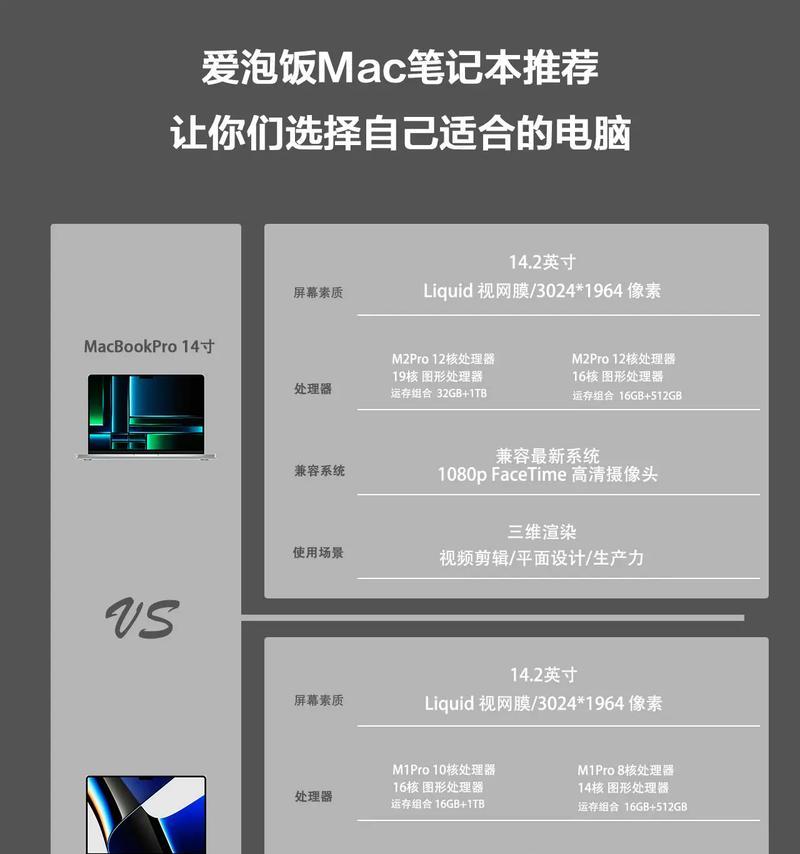随着科技的进步,现如今很多电脑都不再配备光驱,这给用户安装系统带来了一些困扰。然而,使用U盘作为安装媒介可以解决这个问题。本文将详细介绍如何使用U盘来安装系统,以笔记本电脑为例进行讲解。
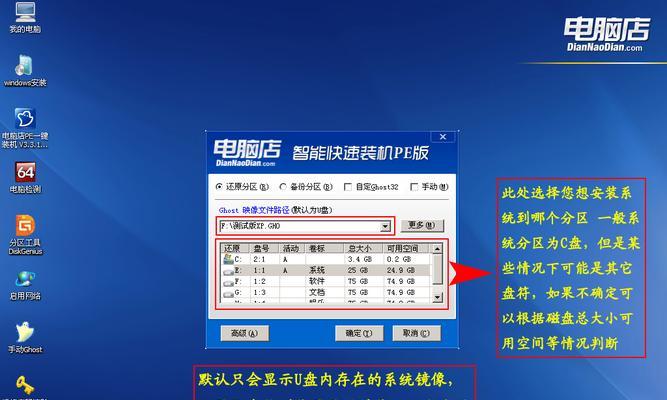
1.确认U盘的可用性和容量
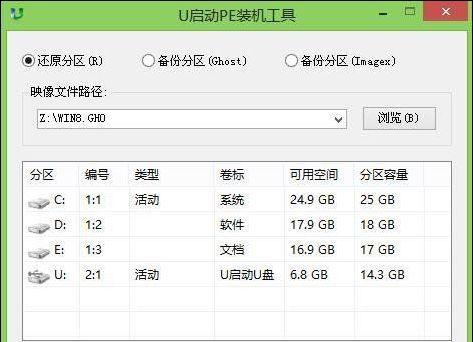
在使用U盘来安装系统之前,我们需要先确保U盘是可用的,且有足够的存储容量。插入U盘后,通过电脑的资源管理器可以查看U盘的状态和剩余容量。
2.准备系统镜像文件
为了安装操作系统,我们需要下载相应的系统镜像文件,并将其保存到电脑的硬盘中。可在官方网站或第三方软件下载网站获取系统镜像文件。
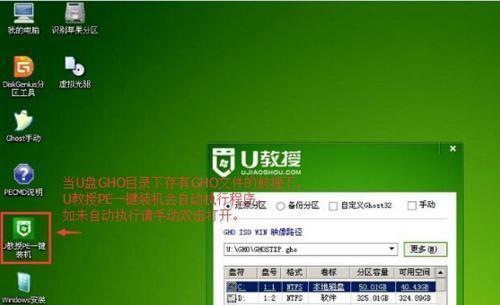
3.格式化U盘
在将系统镜像文件写入U盘之前,我们需要先将U盘进行格式化,以确保数据的完整性和稳定性。在资源管理器中右键点击U盘,选择“格式化”选项,按照提示进行操作即可。
4.准备系统安装工具
为了将系统镜像文件写入U盘,我们需要借助一款系统安装工具。常见的工具有Rufus、UltraISO等。在选择工具之前,需要确保其与系统镜像文件的兼容性。
5.打开系统安装工具
运行系统安装工具,并在其界面中选择U盘作为安装媒介。如果U盘已经插入电脑,它应该会自动识别并显示在工具的选项中。
6.导入系统镜像文件
在系统安装工具的界面中,有一个选项用于导入系统镜像文件。点击该选项后,选择之前下载好的系统镜像文件,将其导入到工具中。
7.确定U盘的格式化方式
在将系统镜像文件写入U盘之前,我们需要选择U盘的格式化方式。通常有两种选择:FAT32和NTFS。根据实际情况选择合适的格式化方式。
8.开始写入系统镜像文件
当一切准备就绪后,点击系统安装工具界面上的“开始”或“写入”按钮,开始将系统镜像文件写入U盘。这个过程可能需要一些时间,请耐心等待。
9.启用U盘引导
在完成系统镜像文件的写入后,我们需要在电脑的BIOS设置中启用U盘引导。重启电脑,在开机过程中按下指定按键(通常是F2或Delete)进入BIOS设置界面,然后找到“Boot”或“启动”选项,并将U盘设置为第一启动设备。
10.保存并退出BIOS设置
在启用U盘引导后,我们需要保存修改并退出BIOS设置。在BIOS界面中找到相应的选项,保存设置并重新启动电脑。
11.进入系统安装界面
重新启动电脑后,U盘会自动引导系统安装程序。根据提示选择相应的选项,进入系统安装界面。
12.安装系统
在系统安装界面中,按照提示进行系统的安装。包括选择安装位置、输入许可证密钥等步骤。请仔细阅读每个选项的说明,确保正确地完成安装过程。
13.等待系统安装完成
安装系统需要一定的时间,取决于系统版本和电脑性能。请耐心等待系统的安装过程,并确保电脑处于稳定的供电状态。
14.重启电脑
当系统安装完成后,系统会提示重新启动电脑。按照提示操作,重新启动电脑,并等待系统的初始化。
15.完成系统安装
重新启动电脑后,系统会进入初始设置界面,我们可以根据自己的需要进行一些基本设置,如语言、时区、用户名等。完成这些设置后,系统就成功安装完成了。
通过使用U盘安装系统,我们可以轻松地在没有光驱的笔记本电脑上安装操作系统。只需准备好U盘、系统镜像文件和安装工具,按照步骤进行操作,就能顺利完成系统安装。这种方法不仅方便快捷,还可以避免光驱损坏或缺失的问题。相信通过本文的介绍,读者们已经掌握了使用U盘安装系统的详细步骤。