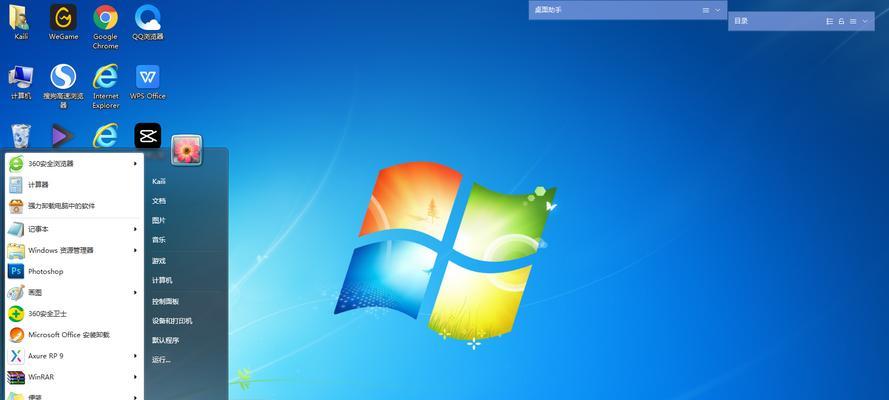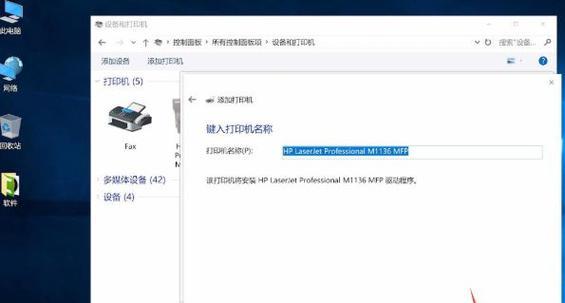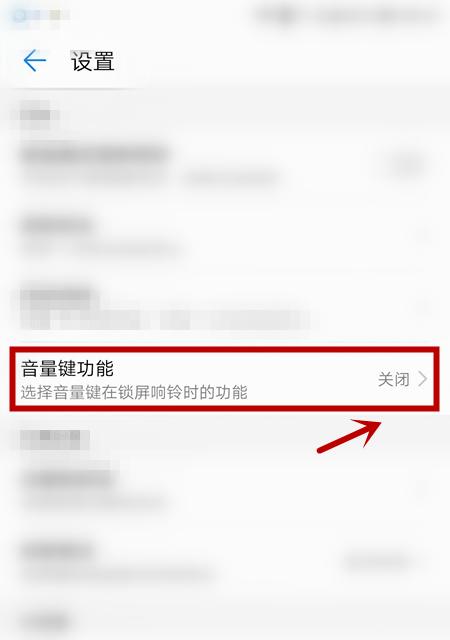在日常工作中,我们经常需要使用表格来记录和处理各种数据。而为了提高数据的准确性和效率,设置下拉选项是一个非常常见的需求。本文将介绍一种简便的方法,让您轻松地在表格中设置下拉选项。
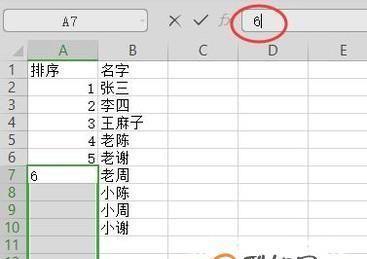
1.使用表格软件创建一个简单的数据表格
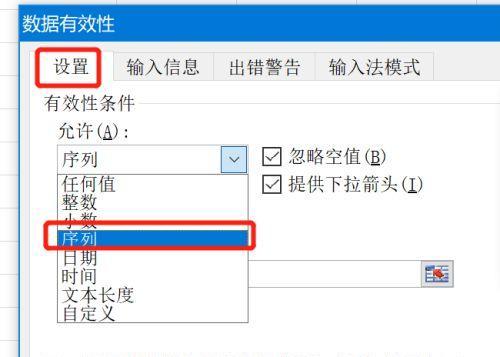
在开始设置下拉选项之前,首先需要使用表格软件(如Excel、GoogleSheets等)创建一个简单的数据表格。该表格可以包含多列和多行,用于存储您想要设置下拉选项的数据。
2.选择下拉选项所在的列
在您创建的数据表格中,根据需要选择下拉选项所在的列。这通常是一个希望从预定义的选项中进行选择的列。
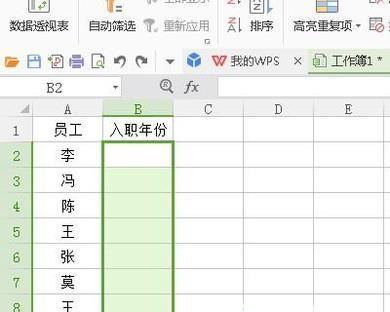
3.在菜单中选择“数据验证”
一旦您选择了下拉选项所在的列,接下来需要在菜单中选择“数据验证”选项。这个选项通常在“数据”或“工具”菜单中可以找到。
4.设置下拉选项的来源
在弹出的“数据验证”对话框中,选择“列表”作为验证条件,并在“来源”栏中输入您希望作为下拉选项的数据范围。这可以是一个单独的列、一个单元格区域,或者是其他表格的数据。
5.确定是否允许自定义输入
如果您希望用户只能从预定义的选项中选择,而不能输入其他值,可以选择“拒绝不在列表中的条目”选项。如果您希望用户能够输入自己的值,可以选择“忽略空白”选项。
6.应用下拉选项设置到整列或整个表格
在设置好下拉选项的来源和其他条件后,您可以选择将这些设置应用到整列或整个表格。这样,所有该列或表格中相应的单元格都将拥有相同的下拉选项。
7.测试并调整下拉选项
在完成设置后,您可以测试一下下拉选项是否按预期工作。如果需要调整设置,可以随时返回到“数据验证”对话框进行修改。
8.使用命名区域管理下拉选项数据
如果您的数据范围较大或需要经常更新,建议使用命名区域来管理下拉选项的数据。这样可以方便地在表格中引用和修改这些数据。
9.导入外部数据作为下拉选项来源
除了使用表格内的数据作为下拉选项的来源,您还可以导入外部数据。从另一个表格或数据库中导入数据作为下拉选项。
10.根据条件设置不同的下拉选项
如果您的表格中的下拉选项需要根据某些条件来进行选择,可以使用表格软件提供的函数和条件设置来实现这一功能。
11.在移动设备上使用下拉选项
如果您需要在移动设备上使用下拉选项,可以使用相应的表格软件的移动应用程序。这些应用程序通常也支持在移动设备上设置和编辑下拉选项。
12.将下拉选项导出为其他文件格式
如果您需要将表格中的下拉选项导出为其他文件格式,例如CSV、PDF或图片,可以使用表格软件提供的导出功能进行操作。
13.共享带有下拉选项的表格
一旦您完成了下拉选项的设置,您可以选择将带有下拉选项的表格共享给其他人。这样,其他人在编辑表格时也可以使用这些下拉选项。
14.注意事项和常见问题解答
在使用表格软件进行下拉选项设置的过程中,可能会遇到一些注意事项和常见问题。本节将针对这些问题进行解答和说明。
15.结语:简单高效的表格下拉选项设置方法
通过使用表格软件提供的功能和设置,您可以轻松地在表格中设置下拉选项。这种方法简单易行,同时还提供了许多灵活的选项和功能。无论您是处理小规模数据还是大规模数据,都能够提高工作效率和数据准确性。
本文介绍了一种利用表格设置下拉选项的简便方法。通过选择下拉选项所在的列、设置下拉选项的来源和条件、应用到整列或整个表格等操作,您可以轻松地实现下拉选项的设置。同时,还介绍了一些进阶的操作技巧,如管理下拉选项数据、导入外部数据、根据条件设置不同的下拉选项等。希望这些方法和技巧能够帮助您更加高效地利用表格软件进行工作。