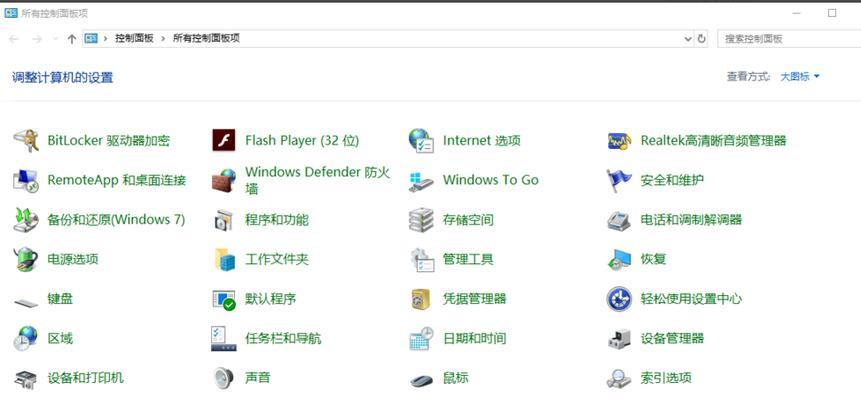随着时间的推移,我们的电脑硬盘上的C盘空间往往会慢慢被占满,这不仅导致系统运行缓慢,还会给我们的正常使用带来困扰。本文将教你如何通过一系列方法和工具,彻底清理Win10操作系统的C盘,让电脑重获速度与畅快。
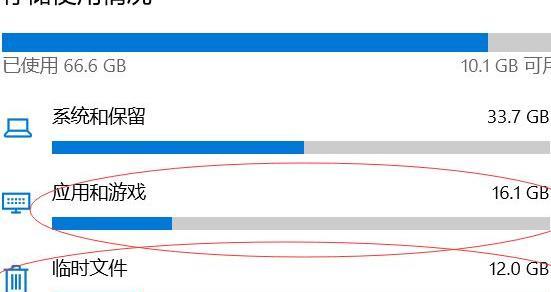
清理临时文件夹
1.清理Windows临时文件夹
通过运行"运行"工具,输入"%temp%"命令,进入临时文件夹,删除所有文件和文件夹。
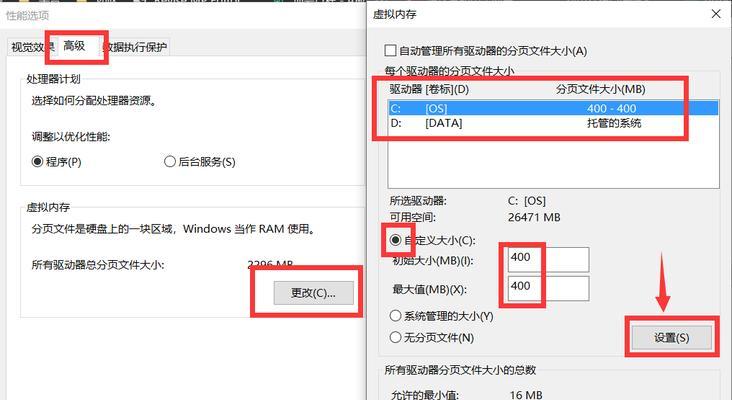
卸载不常用的程序
2.查看并卸载不常用的程序
打开控制面板,在"程序和功能"下找到安装的程序列表,逐个查看并卸载那些不常用的程序。
清理系统垃圾文件
3.使用磁盘清理工具
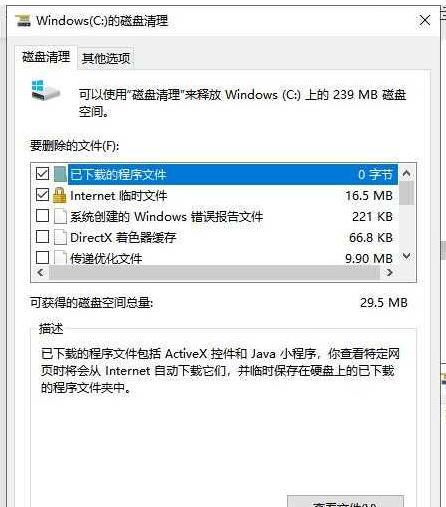
在Win10系统中,可以使用自带的磁盘清理工具来清理系统垃圾文件。打开"此电脑",右键点击C盘,选择"属性",在"常规"选项卡中点击"磁盘清理"按钮,勾选需要清理的项目并进行清理。
清理浏览器缓存和历史记录
4.清理浏览器缓存
打开浏览器,进入设置或选项,找到清理缓存的选项,进行清理。
清理系统日志文件
5.清理系统日志文件
通过运行"运行"工具,输入"eventvwr.msc"命令,打开"事件查看器",在左侧导航栏中选择"Windows日志",依次选择"应用程序"、"安全性"等,右键点击每个日志,选择"清除日志"。
使用系统自带的磁盘清理工具
6.使用系统自带的磁盘清理工具
打开"此电脑",右键点击C盘,选择"属性",在"常规"选项卡中点击"磁盘清理"按钮,勾选需要清理的项目并进行清理。
使用第三方磁盘清理工具
7.使用第三方磁盘清理工具
除了系统自带的磁盘清理工具外,还有很多第三方工具可以帮助我们进行更全面的磁盘清理,比如CCleaner、360安全卫士等。
删除大文件或文件夹
8.删除大文件或文件夹
通过"文件资源管理器",找到占用大量空间的文件或文件夹,右键点击并选择"删除",确认删除即可。
清理回收站
9.清理回收站
在桌面上找到"回收站"图标,右键点击选择"清空回收站",确认清空即可。
清理系统备份文件
10.清理系统备份文件
通过运行"运行"工具,输入"cleanmgr.exe"命令,选择要清理的磁盘并点击"确定",在弹出的界面中选择"系统文件清理",勾选需要清理的项目并进行清理。
优化系统启动项
11.优化系统启动项
通过运行"任务管理器",在"启动"选项卡中禁用那些不需要自动启动的程序,可以减少系统启动时的负担。
优化系统注册表
12.优化系统注册表
使用第三方工具如CCleaner来清理无效的注册表项,优化系统性能。
清理病毒和恶意软件
13.清理病毒和恶意软件
定期使用杀毒软件进行全盘扫描,清理病毒和恶意软件。
清理系统恢复点
14.清理系统恢复点
通过运行"控制面板",找到"系统和安全",选择"系统",在左侧导航栏中选择"系统保护",点击"配置",调整系统恢复设置并删除不需要的恢复点。
定期维护与清理
15.定期维护与清理
除了以上的操作,我们还需要定期进行维护和清理,以保持C盘的良好状态。可以每月或每季度进行一次综合性的清理和优化。
通过以上一系列的方法和工具,我们可以轻松彻底地清理Win10操作系统的C盘,释放宝贵的磁盘空间,并让电脑重获速度与畅快。记住定期进行维护与清理,保持C盘的良好状态,让我们的电脑始终保持最佳的性能表现。