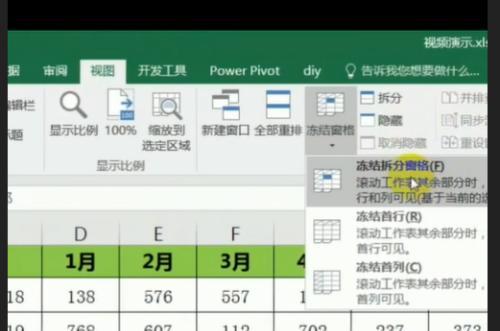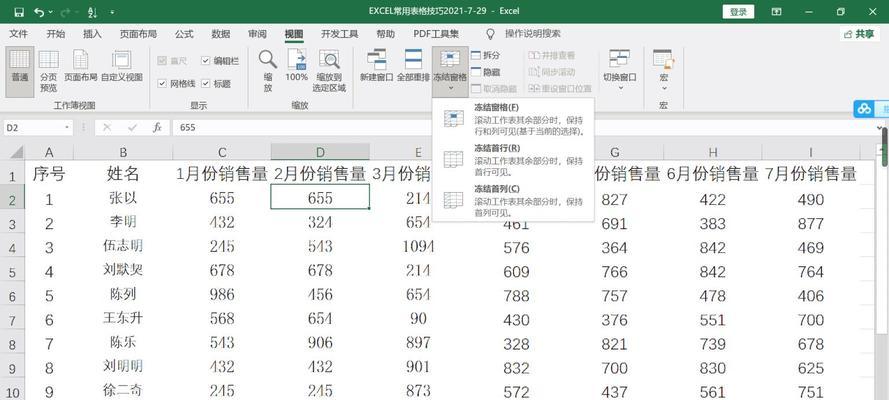在使用Excel进行数据处理和分析时,有时会遇到需要固定前几列的情况。本文将介绍如何使用Excel的冻结功能,实现前三列的固定显示,帮助读者更高效地处理数据。
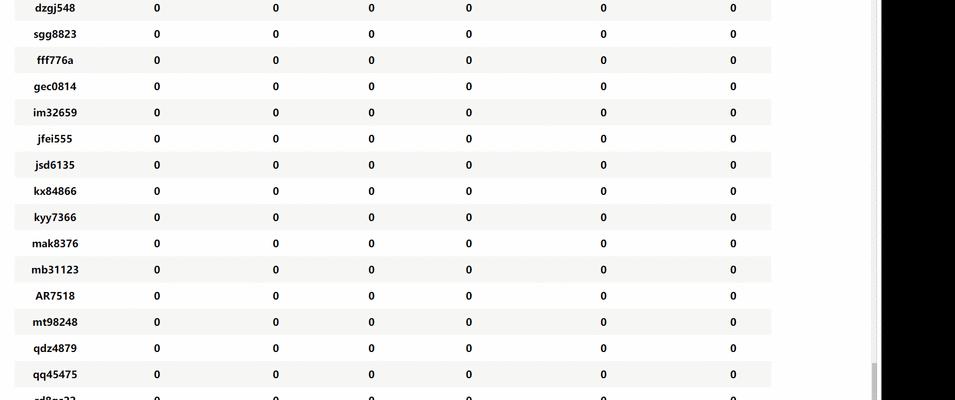
1.了解Excel的冻结功能
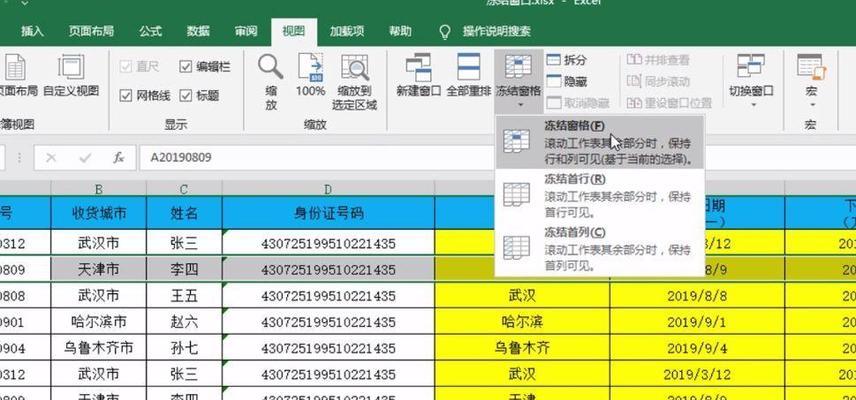
冻结功能可以将Excel表格中的某些行或列固定在屏幕上,不受滚动影响。
2.打开Excel并选择需要冻结的表格
打开Excel,并找到需要进行冻结的表格文件,确保要进行操作的表格处于活动状态。

3.定位到需要冻结的列
确定要冻结的列位置,将光标放在第四列的任意单元格上。
4.选择“视图”选项卡并点击“冻结窗格”
在Excel的顶部菜单栏中选择“视图”选项卡,并在下拉菜单中找到“冻结窗格”选项。
5.冻结前三列
点击“冻结窗格”后,Excel会自动将当前列之前的所有列固定住,实现前三列的冻结效果。
6.滚动表格并查看冻结效果
通过滚动表格的滚动条,观察前三列是否被固定在屏幕左侧。
7.解除冻结
如果需要解除前三列的冻结效果,只需点击“视图”选项卡中的“取消冻结窗格”按钮即可。
8.添加辅助标题行并冻结
如果需要固定前三列之外的行,可以在表格顶部添加一个辅助标题行,然后选中该行进行冻结。
9.更改冻结列数量
如果需要固定除前三列之外的更多列,可以通过拖拽光标调整冻结列的数量。
10.设置冻结行和列同时固定
除了固定前三列,还可以同时固定表格的前几行和前几列,以便更好地浏览数据。
11.快捷键操作冻结功能
除了通过菜单栏,还可以使用快捷键操作冻结功能。按下“Alt”键+“W”键+“F”键即可快速冻结前三列。
12.冻结窗格对数据输入的影响
冻结窗格只对表格的显示起作用,不会影响数据的输入和计算。
13.冻结窗格对复制粘贴的影响
冻结窗格只会固定单元格的位置,不会影响复制和粘贴操作。
14.冻结窗格的其他应用场景
冻结窗格不仅可以用于固定列或行,还可以用于固定某个特定的单元格。
15.
通过本文的介绍,我们了解了如何使用Excel的冻结功能来固定前三列,帮助读者更方便地处理数据,并提高工作效率。
Excel的冻结功能是一个非常实用的工具,可以帮助用户更好地处理大量数据。通过本文所述的简单步骤,你可以轻松掌握如何冻结前三列,并根据需要灵活应用冻结功能。希望读者在日常使用Excel时能够更加高效地进行数据处理和分析工作。