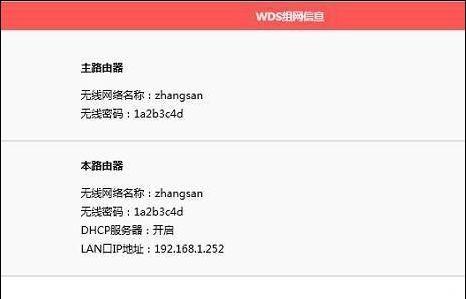无线网卡在电脑使用中起着至关重要的作用,然而有时候我们可能会不小心丢失了无线网卡,这给我们的网络连接带来了困扰。本文将介绍一些处理措施,帮助你解决电脑丢失无线网卡的问题。

检查设备管理器中的无线网卡状态
打开设备管理器,找到网络适配器,并查看无线网卡的状态。如果显示“未安装”或者“未连接驱动程序”,则说明无线网卡可能丢失了。
重新启用无线网卡
右键点击无线网卡图标,选择“禁用”,再次右键点击,选择“启用”。如果无线网卡并未丢失,此操作可能会使其重新连接。
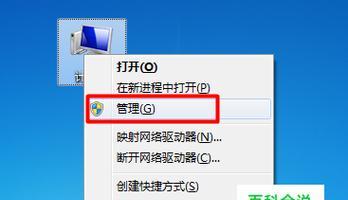
重新安装无线网卡驱动程序
下载适用于你的电脑型号和操作系统的最新无线网卡驱动程序,然后在设备管理器中右键点击无线网卡,选择“卸载设备”。接下来,安装下载好的驱动程序。
检查是否启用了飞行模式
飞行模式会关闭无线网卡功能,因此需要检查并关闭该模式。在系统设置中找到飞行模式选项,确保其关闭状态。
使用系统还原
如果你确定无线网卡在某个时间点之前是正常工作的,可以尝试使用系统还原将电脑恢复到那个时间点。请注意,此操作可能会影响其他系统设置。
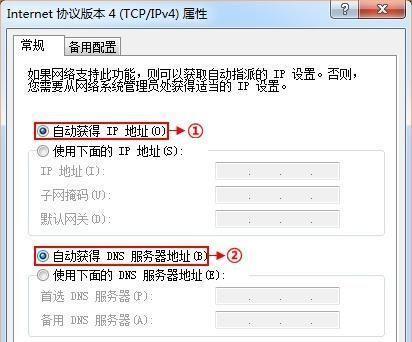
检查硬件连接
确保无线网卡的天线连接良好,如果有松动或断裂的情况,可以尝试重新连接或更换天线。
更新系统补丁
缺少关键的系统补丁可能导致无线网卡失效或丢失。打开系统更新设置,下载并安装所有可用的补丁。
重启路由器
有时候问题出在路由器上,重启路由器可能解决无线网卡丢失的问题。拔掉路由器电源插头,等待几分钟后重新插上。
更换无线网卡
如果经过以上步骤后无法解决问题,可能需要更换无线网卡。联系电脑维修专业人员,咨询并更换合适的无线网卡。
修复操作系统
如果上述方法都无法解决问题,可能是操作系统出现了一些故障。尝试使用操作系统安装光盘进行修复。
清理电脑内部
电脑内部积聚的灰尘可能导致无线网卡不正常工作。定期清理电脑内部,确保无线网卡的正常通风。
检查其他设备是否能够连接网络
使用其他设备连接同一网络,如果能够正常连接,则说明问题出在电脑本身而非网络环境。
重置网络设置
在“网络和Internet设置”中选择“网络重置”,然后点击“重置”按钮,重置网络设置可能会解决无线网卡丢失的问题。
寻求专业帮助
如果你对电脑不太了解或上述方法都无法解决问题,建议寻求专业人员的帮助。他们可以更准确地判断问题所在并提供解决方案。
丢失无线网卡可能会对我们的网络连接造成很大困扰,但通过检查设备状态、重新启用网卡、安装驱动程序等处理措施,我们有很多方法可以解决这个问题。希望本文所介绍的方法能帮助到你解决电脑丢失无线网卡的困扰。