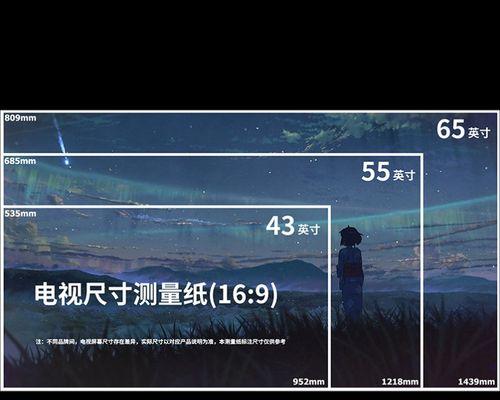现在的电视机已经具备了智能化的功能,可以通过无线投屏的方式将电脑、手机等设备的画面显示在电视屏幕上。本文将以新手Mac电脑投屏到电视机为例,为大家详细介绍如何实现这一功能。
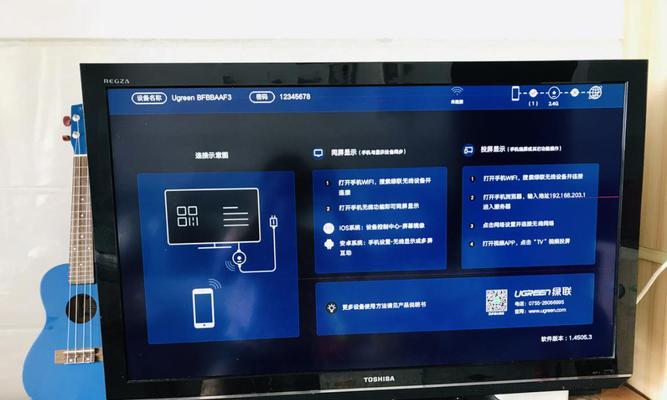
确认电视机是否支持无线投屏
购买适配器或使用AppleTV
连接电视和Mac电脑到同一个Wi-Fi网络
在Mac电脑上打开“系统偏好设置”
点击“显示器”选项
点击“排列”选项卡
勾选“显示选项在菜单栏中显示”
点击菜单栏中的显示图标
选择电视机名称
调整投屏设置
调整分辨率和缩放选项
调整音频输出选项
进行投屏操作
控制投屏界面
注意事项和常见问题解决
1.确认电视机是否支持无线投屏:需要确认电视机是否具备无线投屏功能。大部分现代电视机都支持无线投屏,可以通过查看电视机说明书或者在电视设置菜单中查找相关选项来确定。
2.购买适配器或使用AppleTV:如果电视机不支持无线投屏,那么需要购买一个适配器。常见的适配器有HDMI适配器和VGA适配器,可以根据电脑和电视机的接口类型选择合适的适配器。如果你有AppleTV,那么可以直接使用它进行投屏。
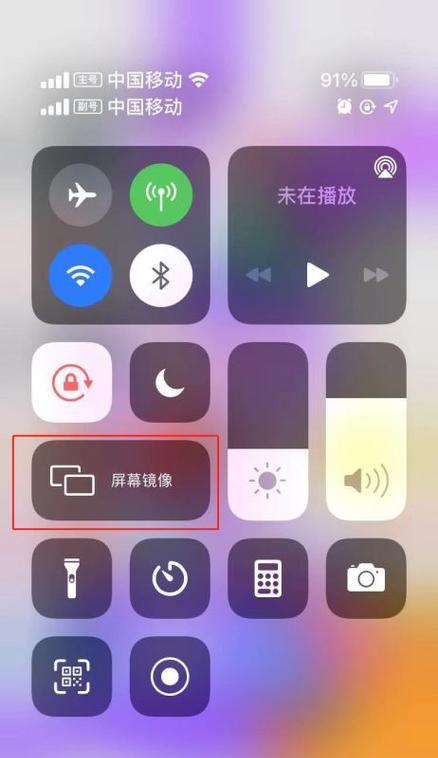
3.连接电视和Mac电脑到同一个Wi-Fi网络:确保电视和Mac电脑连接到同一个Wi-Fi网络,这是实现无线投屏的前提条件。
4.在Mac电脑上打开“系统偏好设置”:点击屏幕左上角的苹果图标,选择“系统偏好设置”。
5.点击“显示器”选项:在系统偏好设置窗口中,点击“显示器”选项,进入显示器设置界面。

6.点击“排列”选项卡:在显示器设置界面中,点击“排列”选项卡。
7.勾选“显示选项在菜单栏中显示”:在排列选项卡中,勾选“显示选项在菜单栏中显示”,这样可以方便我们在菜单栏中进行显示器相关设置。
8.点击菜单栏中的显示图标:在Mac电脑的菜单栏中,点击显示图标,弹出显示器选项菜单。
9.选择电视机名称:在显示器选项菜单中,选择你要投屏的电视机名称。
10.调整投屏设置:在选择电视机名称之后,显示器选项菜单中会出现一些投屏设置选项,可以根据个人需求进行调整。
11.调整分辨率和缩放选项:根据电视机的分辨率和显示效果,可以在投屏设置中调整分辨率和缩放选项,以获得最佳显示效果。
12.调整音频输出选项:如果需要通过电视机播放音频,可以在投屏设置中选择音频输出设备为电视机。
13.进行投屏操作:完成投屏设置之后,就可以将Mac电脑的屏幕内容投射到电视机上了。可以通过播放视频、浏览网页等方式来验证投屏是否成功。
14.控制投屏界面:一旦投屏成功,你可以使用Mac电脑或者电视机的遥控器来控制投屏界面。可以在Mac电脑上操作,也可以在电视上进行操作。
15.注意事项和常见问题解决:投屏过程中,可能会遇到一些问题,比如画面延迟、画质不佳等。可以通过调整投屏设置、检查网络连接等方式来解决这些问题。
通过上述步骤,新手也能轻松将Mac电脑投屏到电视机上,享受更大更清晰的屏幕体验。无论是观看电影、展示照片还是进行工作报告,投屏功能都能为你带来更好的效果。希望本文能为大家提供有关Mac电脑投屏的详细指导,让投屏操作变得简单易行。