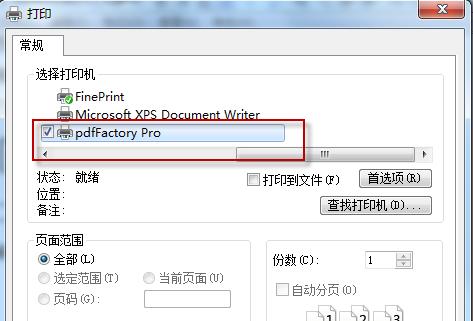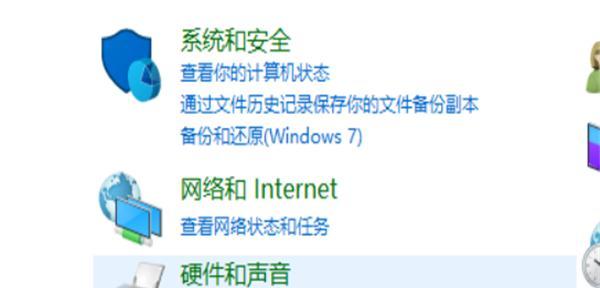在如今的工作和学习中,打印机成为了不可或缺的设备之一。但是,如果有多台电脑需要连接到同一台打印机时,该怎样进行操作呢?本文将为您详细介绍如何将第二台电脑连接到打印机,让您在使用打印机时更加便捷。

一、确认打印机是否支持多台电脑连接
二、确定连接方式:有线连接或无线连接
三、安装打印机驱动程序
四、准备好USB线或者无线网络名称和密码
五、将打印机和第二台电脑放置在适当位置
六、打开第二台电脑的操作系统设置
七、找到并打开“设备和打印机”选项
八、点击“添加打印机”按钮
九、选择连接方式:有线或无线
十、根据选择方式进行连接设置
十一、输入网络名称和密码进行无线连接设置
十二、选择打印机品牌和型号
十三、等待系统自动安装并设置好驱动程序
十四、完成连接设置后进行测试打印
十五、解决连接中出现的问题
一、确认打印机是否支持多台电脑连接
在连接第二台电脑到打印机之前,首先需要确保您的打印机支持多台电脑连接。您可以参考打印机的使用手册或者查看打印机的规格说明。
二、确定连接方式:有线连接或无线连接
根据您的需求和环境,可以选择有线连接或无线连接方式。有线连接需要使用USB线将打印机与电脑连接,而无线连接则需要通过无线网络进行连接。
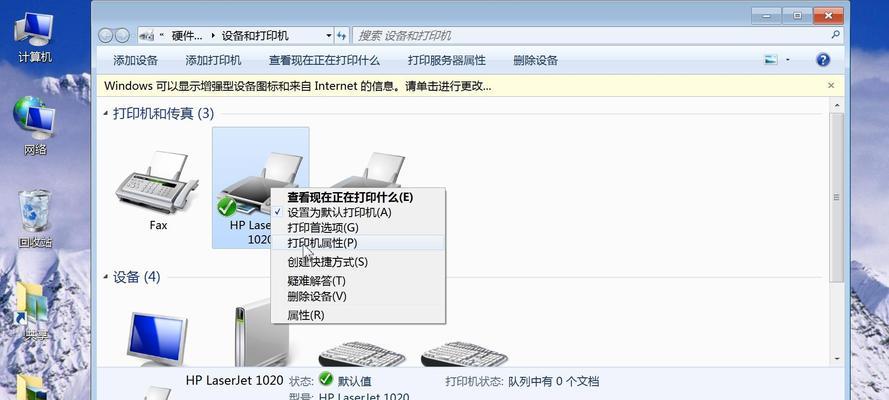
三、安装打印机驱动程序
在进行连接之前,需要确保第二台电脑已经安装了适用于该打印机型号的驱动程序。如果没有安装驱动程序,可以通过官方网站下载并安装。
四、准备好USB线或者无线网络名称和密码
如果选择有线连接方式,需要准备一根合适的USB线;如果选择无线连接方式,需要记住无线网络的名称和密码。
五、将打印机和第二台电脑放置在适当位置
将打印机和第二台电脑放置在距离合适、方便操作的位置,确保能够方便地进行连接。
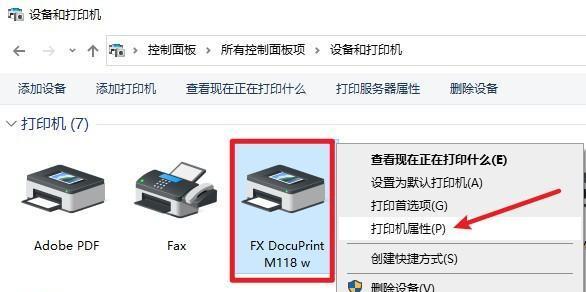
六、打开第二台电脑的操作系统设置
在第二台电脑上,打开操作系统的设置界面,可以通过点击“开始”按钮,选择“设置”来进入。
七、找到并打开“设备和打印机”选项
在操作系统的设置界面中,找到并点击“设备和打印机”选项,进入打印机设置页面。
八、点击“添加打印机”按钮
在打印机设置页面中,找到并点击“添加打印机”按钮,开始进行打印机的添加连接。
九、选择连接方式:有线或无线
根据您的实际连接方式,选择有线或无线连接选项,然后点击“下一步”。
十、根据选择方式进行连接设置
如果选择了有线连接方式,按照提示插入USB线,系统会自动检测并安装驱动程序;如果选择了无线连接方式,则需要输入正确的网络名称和密码。
十一、输入网络名称和密码进行无线连接设置
对于无线连接方式,系统会要求您输入网络名称和密码。确保输入正确的网络信息,然后点击“下一步”继续连接设置。
十二、选择打印机品牌和型号
在连接设置中,系统会列出可用的打印机品牌和型号列表,选择与您所使用的打印机相匹配的品牌和型号。
十三、等待系统自动安装并设置好驱动程序
完成打印机品牌和型号的选择后,系统会自动下载并安装相应的驱动程序。等待系统完成驱动程序的安装和设置。
十四、完成连接设置后进行测试打印
一旦驱动程序安装和设置完成,即可进行测试打印。在打印机设置页面中,找到所添加的打印机,点击右键选择“打印测试页”,确认打印机连接成功。
十五、解决连接中出现的问题
如果在连接过程中遇到问题,可以参考打印机的使用手册或者联系技术支持人员进行解决。
通过本文的介绍,您可以轻松地将第二台电脑连接到打印机。只需要按照提示一步步操作,选择合适的连接方式,并进行正确的设置,就能够实现多台电脑共享打印机的功能,提高工作和学习的效率。记住,连接前请确保打印机支持多台电脑连接,并准备好所需的USB线或无线网络信息。希望本文对您有所帮助!