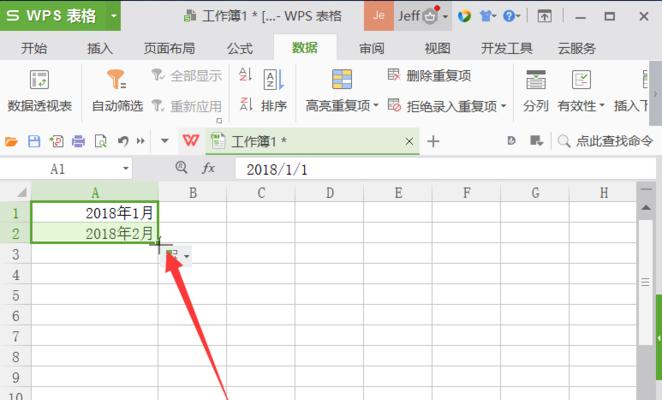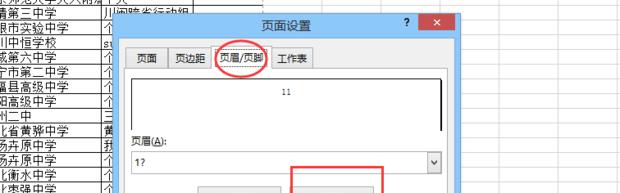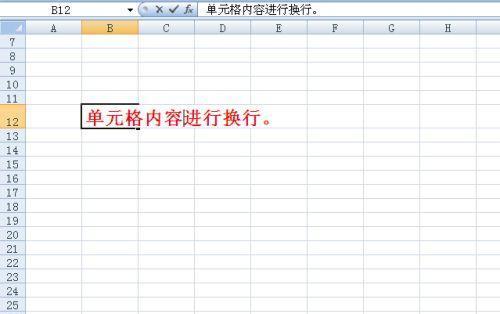Excel是一款功能强大的电子表格软件,但许多用户在使用过程中经常遇到需要在单元格内进行换行的情况。本文将为大家介绍一些简单易学的换行技巧,并结合实际案例分享,帮助大家更好地掌握在Excel单元格内换行的方法。
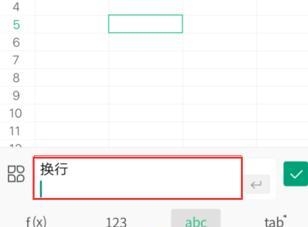
一、换行符方法:实现单元格内换行的最基本技巧
1.使用Alt+Enter快捷键:在需要换行的位置上按下Alt键,并同时按下Enter键,在单元格内插入一个换行符。
2.使用公式函数CHAR(10):在需要换行的文本中,使用CHAR(10)函数来插入一个换行符。
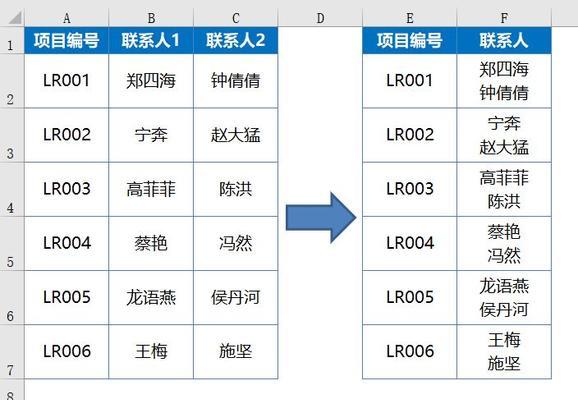
3.使用文本编辑框:选中需要换行的单元格,点击编辑栏左侧的"fx"按钮,在函数输入框中输入"=TEXT(A1,"0")",其中A1为需要换行的单元格地址。
二、自动换行设置:实现单元格内容自动适应并换行显示
4.使用自动换行功能:选中需要自动换行的单元格,右键点击,选择"格式设置",在"对齐"选项卡中勾选"自动换行"。
5.使用格式编排:选中需要自动换行的单元格,点击"开始"选项卡中的"自动换行"按钮。
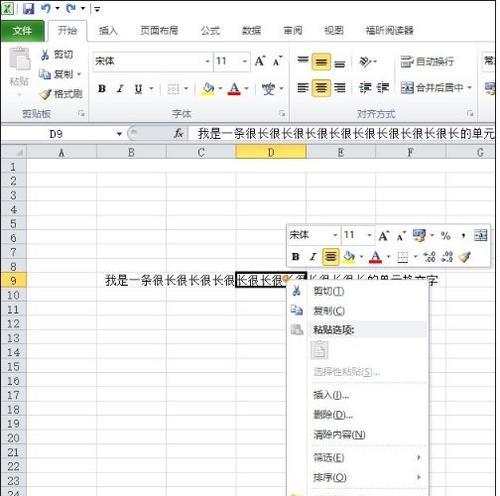
三、文本控制方法:实现复杂内容的换行显示
6.使用文本框工具:插入一个文本框,将需要换行的文本粘贴进去,文本框自动进行换行显示。
7.使用合并单元格:将需要换行的文本放置在多个合并单元格中,以实现换行显示效果。
四、条件换行方法:实现满足特定条件时进行换行
8.使用IF函数:通过IF函数来判断特定条件是否满足,并在满足条件时插入换行符。
9.使用IF和CHAR(10)函数结合:在IF函数中嵌套CHAR(10)函数,以实现在特定条件下插入换行符。
五、实用案例分享:换行技巧在工作中的应用
10.多行地址显示:在收货单中使用换行技巧将地址信息进行分行显示,提高可读性。
11.多行备注输入:使用换行技巧在销售报表中输入多行备注信息,方便记录详细信息。
12.多行任务在项目管理表格中使用换行技巧展示任务描述,减少内容的混乱。
六、注意事项与技巧:优化使用换行功能的效果
13.高度自动调整:使用AutoFit功能,自动调整单元格高度以适应换行后的内容。
14.文字对齐方式:通过设置单元格的文字对齐方式,调整换行后文本的位置。
15.转义字符技巧:使用转义字符如"\n",来代替换行符的插入,实现更灵活的换行效果。
通过本文介绍的各种换行技巧,相信大家已经掌握了在Excel单元格内换行的方法。在实际工作中,根据不同的需求,可以灵活运用这些技巧,提高工作效率和数据可读性。希望本文对大家有所帮助!