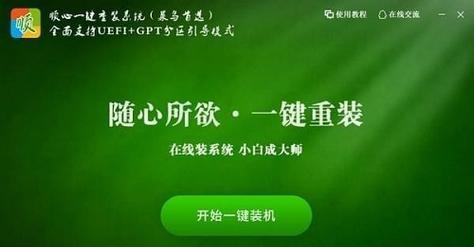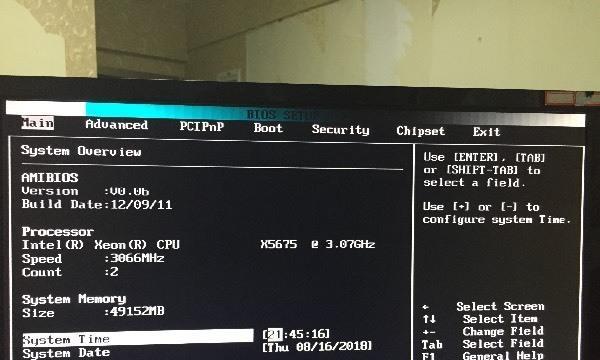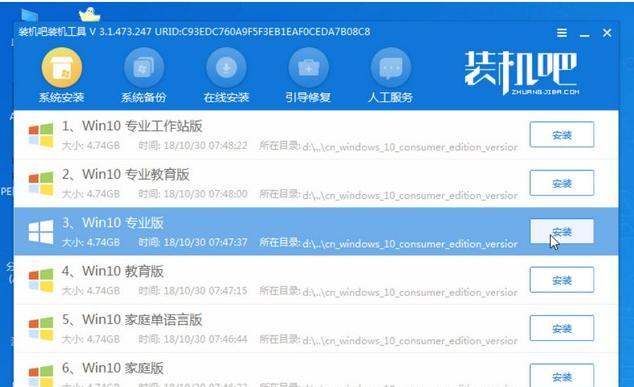在使用电脑的过程中,我们难免会遇到一些问题,比如系统崩溃、病毒感染等,这时重装系统是一个常见的解决方法。本文将详细介绍如何以新电脑重装系统,让电脑恢复到出厂设置,解决各种问题。
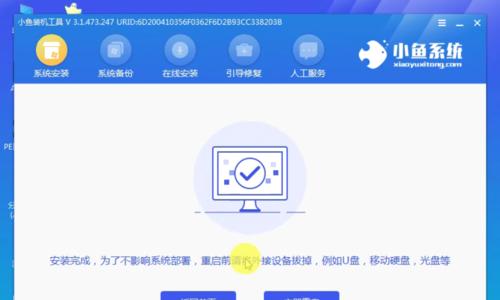
1.准备工作:备份重要文件和数据
在重装系统之前,我们首先需要备份重要文件和数据。可以使用外部存储设备,如移动硬盘或U盘,将需要保留的文件复制到以免在重装系统过程中丢失。
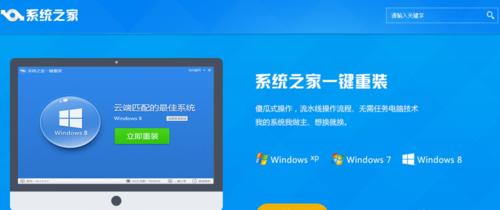
2.选择合适的操作系统镜像
在进行电脑重装系统时,我们需要选择合适的操作系统镜像。可以从官方网站或授权渠道下载最新版的操作系统镜像文件,并确保其与自己的电脑硬件兼容。
3.制作系统安装盘或启动U盘
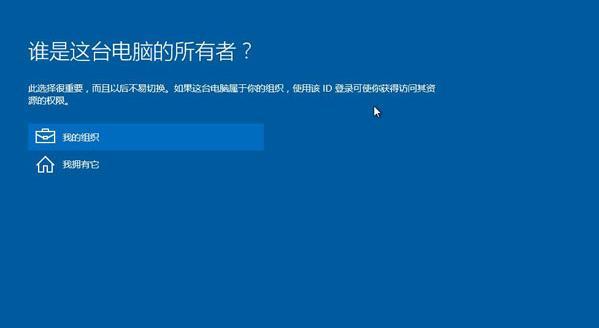
将下载好的操作系统镜像文件制作成系统安装盘或启动U盘。具体步骤可以参考官方网站或相关教程,一般可以使用专门的软件进行制作。
4.重启电脑并进入BIOS设置
重启电脑,在开机过程中按下相应的按键(通常是Del、F2或F12)进入BIOS设置界面。在BIOS中,我们需要将电脑的启动顺序设置为先从安装盘或U盘启动。
5.进入系统安装界面
根据提示,在重启后的界面上选择从安装盘或U盘启动。电脑将自动进入系统安装界面,我们需要按照界面上的指示进行操作。
6.选择安装类型
在系统安装界面中,我们需要选择安装类型。如果想要完全恢复电脑到出厂状态,可以选择“全新安装”或“自定义安装”,这样可以清除所有数据和分区。
7.分区和格式化硬盘
在进行全新安装或自定义安装时,我们需要对硬盘进行分区和格式化操作。可以根据需要设置主分区、系统保留分区等,并选择文件系统格式。
8.开始安装系统
完成分区和格式化后,点击“下一步”或“开始安装”按钮,系统将开始安装操作系统。这个过程可能需要一段时间,请耐心等待。
9.输入产品密钥和设置用户名密码
在安装过程中,系统会要求输入产品密钥和设置用户名密码等信息。根据自己的需要填写,并确保记住这些重要信息。
10.等待系统安装完成
系统安装过程可能需要一段时间,我们需要耐心等待。在安装完成后,电脑将自动重启。
11.进行基本设置
在重启后,系统将进行一些基本设置,如时区、语言等。按照界面上的指示进行操作,并注意选择合适的设置选项。
12.安装驱动程序和更新系统
完成基本设置后,我们需要安装电脑硬件的驱动程序,以确保其正常工作。同时,也可以通过系统更新来获取最新的补丁和功能。
13.安装常用软件和个性化设置
在电脑重装系统后,我们还需要安装常用的软件和进行个性化设置。可以根据自己的需求选择安装浏览器、办公软件等,并进行桌面背景、主题等的个性化设置。
14.恢复备份文件和数据
在完成系统安装和设置后,我们可以将之前备份的文件和数据恢复到电脑中。连接外部存储设备,并将文件复制回相应的文件夹中。
15.
通过本文的教程,我们了解了如何以新电脑重装系统,让电脑恢复到出厂设置。通过备份数据、选择合适的系统镜像、进行安装和设置等步骤,我们可以轻松解决电脑问题,并使电脑重新焕发活力。希望本文对您有所帮助!