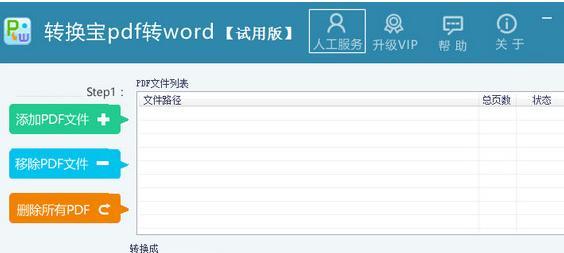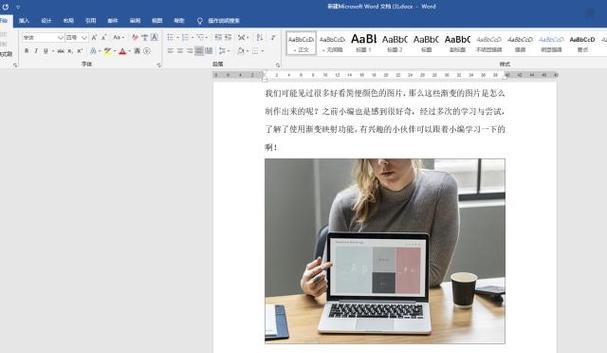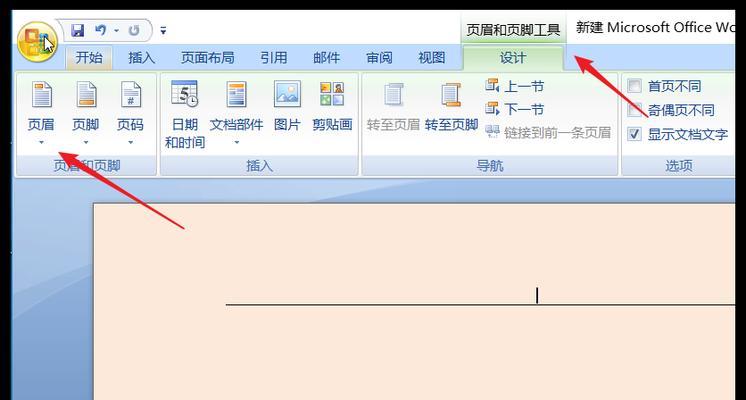Word是一款常用的文字处理软件,具有丰富的功能和操作方法。在文档编辑过程中,经常需要添加页眉和页脚来增加文档的专业性和美观度。本文将介绍如何在Word中编辑页眉和页脚的方法,帮助读者快速掌握这一技巧。
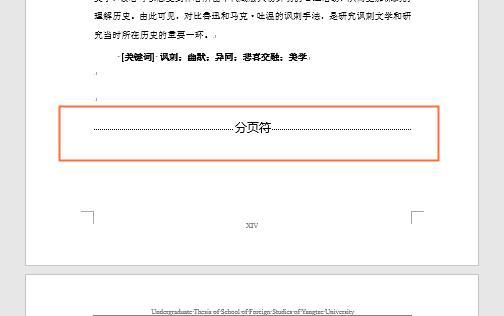
1.如何打开Word的页眉和页脚编辑功能
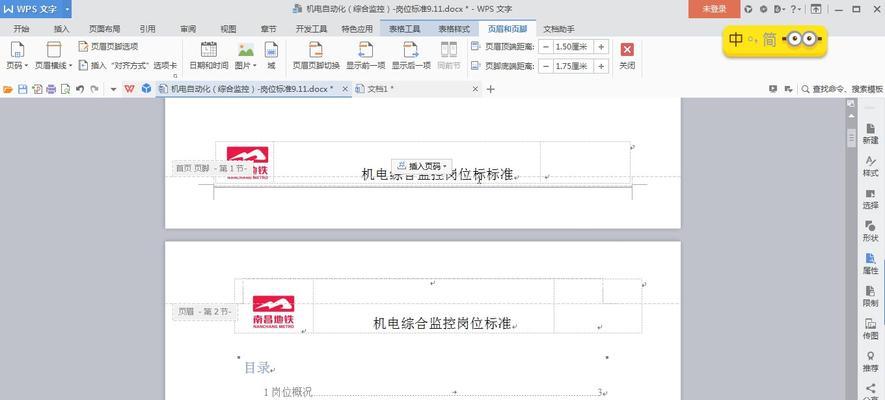
在Word中,可以通过多种方式打开页眉和页脚编辑功能,比如点击“插入”选项卡上的“页眉”或“页脚”按钮,或者直接双击页面顶部或底部的空白区域。
2.如何设置不同的页眉和页脚
Word允许用户在不同页面或章节中设置不同的页眉和页脚。只需要在“布局”选项卡上选择“不同的头部和尾部”,然后根据需求进行编辑即可。
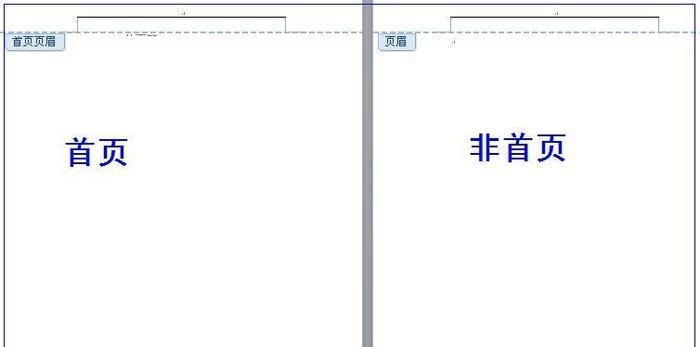
3.如何插入日期、时间和页码
在页眉或页脚中插入日期、时间和页码是常见的需求。在Word中,可以使用“快速部件”功能快速插入这些信息,并根据自己的需求进行格式设置。
4.如何添加自定义文本和图片
除了日期、时间和页码外,Word还支持在页眉和页脚中添加自定义的文本和图片。通过选择“插入”选项卡上的“图片”或“文本框”功能,可以轻松实现这一操作。
5.如何调整页眉和页脚的位置和大小
Word中的页眉和页脚默认位置和大小可能不符合个人需求,用户可以通过拖动或调整页边距等方式来调整它们的位置和大小。
6.如何在某一页中删除页眉或页脚
有时候需要在某一页中删除页眉或页脚,Word提供了相应的功能。只需要在该页中打开页眉或页脚编辑功能,并选择“与前一节相同”选项,即可删除该页的页眉或页脚。
7.如何设置不同的奇偶页面眉和页脚
在书籍或论文排版中,常常需要设置奇偶页面不同的页眉和页脚。Word提供了相关的功能,在“布局”选项卡中选择“不同的奇偶页”即可实现。
8.如何添加边框和线条
如果想要给页眉和页脚增加一些装饰效果,可以通过添加边框和线条来实现。在“设计”选项卡上选择“页眉”或“页脚”工具,然后在“边框样式”中选择适当的样式即可。
9.如何在页眉和页脚中插入分隔线
分隔线是将页眉和页脚与正文分隔开的一种视觉效果,可以提高文档的可读性。在Word中,可以通过在“设计”选项卡中选择“分隔线”功能来插入分隔线。
10.如何设置不同章节的页眉和页脚
对于较长的文档,可能需要按照章节设置不同的页眉和页脚。Word提供了“不同的第一节”和“不同的奇偶页”等功能,方便用户进行灵活的设置。
11.如何删除页眉和页脚
如果不需要页眉和页脚,可以随时删除它们。只需双击进入编辑模式,选择并删除相关内容即可。
12.如何保存自定义的页眉和页脚模板
在Word中编辑好了独特的页眉和页脚样式后,可以将其保存为模板,方便在其他文档中使用。选择“另存为”功能,将文件保存为模板格式即可。
13.如何在多个文档中应用相同的页眉和页脚
如果需要在多个文档中应用相同的页眉和页脚,可以使用Word的“链接到旧文档”功能。通过这种方式,修改一个文档中的页眉和页脚会自动应用到其他文档中。
14.如何调整页眉和页脚与正文的距离
有时候需要调整页眉和页脚与正文的间距,可以通过调整“上边距”和“下边距”来实现。在“布局”选项卡中选择“页边距”功能,进行相应调整即可。
15.如何在Word打印时自动显示页眉和页脚
在打印Word文档时,默认情况下是不会显示页眉和页脚的。如果需要打印时显示,可以在“文件”选项卡中选择“打印”功能,并勾选“页眉和页脚”选项。
通过本文的介绍,读者可以快速学会在Word中编辑页眉和页脚的方法。掌握这一技巧,将帮助用户提高文档的质量和美观度,增加工作的效率。