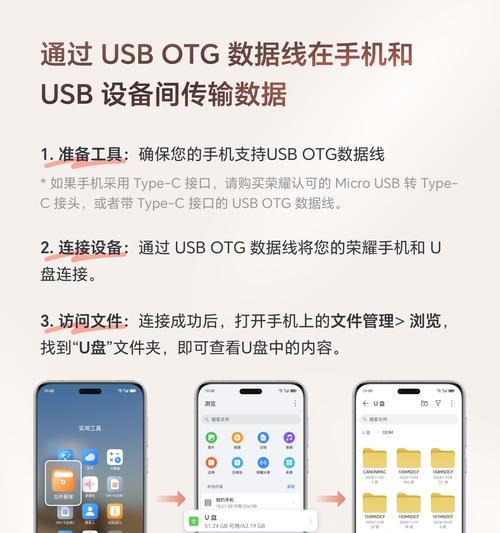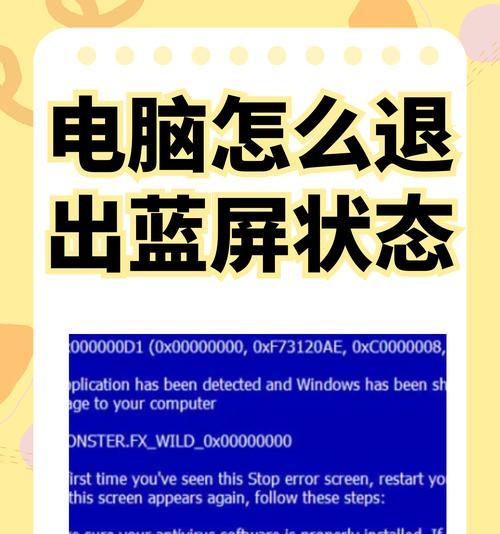在现代社会,我们常常需要截取电脑屏幕上的内容,无论是为了分享、保存或者记录重要信息。然而,很多人可能不清楚如何进行截屏操作,本文将介绍一些简单易用的截屏方法,帮助您轻松捕捉电脑上的内容。
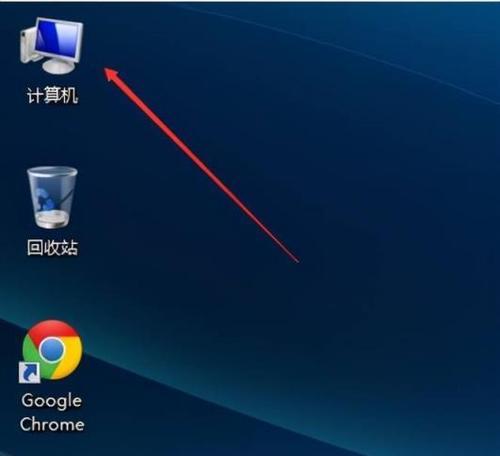
1.使用键盘快捷键进行截屏
通过使用键盘上的快捷键组合,您可以快速进行截屏操作。按下“PrtSc”键可以将整个屏幕截取下来,按下“Alt+PrtSc”键可以截取当前活动窗口。
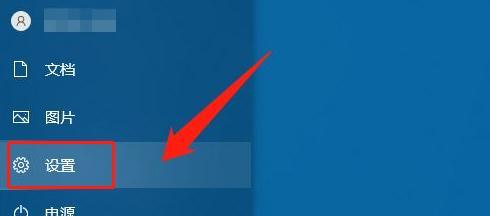
2.使用截屏工具进行选定区域截屏
截屏工具是一种专门设计用于截屏操作的软件,其中最常用的工具是SnippingTool。您可以使用SnippingTool选择所需的区域进行截屏,并将截图保存到任意位置。
3.使用专业截屏软件进行高级截屏
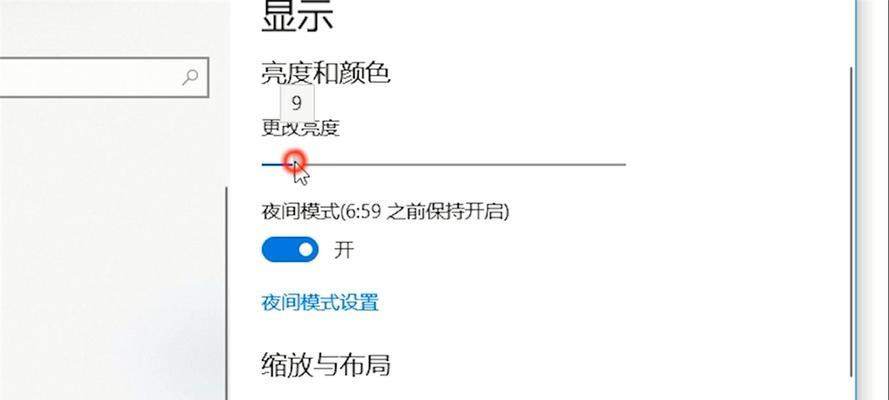
除了SnippingTool,还有一些专业截屏软件可供选择,例如Greenshot和PicPick。这些软件提供更多高级功能,例如延时截屏、滚动截屏以及绘图工具等。
4.在Windows10中使用“游戏栏”进行截屏
在Windows10中,您可以使用内置的“游戏栏”进行截屏。按下“Win+G”键呼出游戏栏,然后点击截屏按钮即可进行截屏操作。
5.使用浏览器插件进行网页截屏
如果您需要截取整个网页而不只是可见部分,可以使用一些浏览器插件来实现。AwesomeScreenshot可以让您轻松地捕捉整个网页并进行编辑和保存。
6.在Mac上使用“快捷键+Shift+3”进行全屏截屏
在Mac上,您可以使用快捷键“Command+Shift+3”进行全屏截屏。截屏后,截图会自动保存到桌面。
7.在Mac上使用“快捷键+Shift+4”进行选定区域截屏
与全屏截屏类似,在Mac上您也可以使用快捷键“Command+Shift+4”选择所需的区域进行截屏。
8.使用第三方应用程序进行高级截屏操作
除了系统自带的方法外,还有一些第三方应用程序可以提供更多截屏功能,例如Skitch和LightShot。这些应用程序通常具有更多编辑选项和云存储功能。
9.在Linux系统上使用GNOME截屏工具
对于使用Linux操作系统的用户,GNOME截屏工具是一个简单实用的截屏工具。您可以通过快捷键或者从菜单中启动该工具,并选择所需的截屏方式。
10.使用移动设备进行远程截屏
一些移动设备管理软件,如TeamViewer和AirDroid,可以让您通过手机或平板电脑远程截取连接到电脑的屏幕。
11.使用OCR技术从截屏中提取文字
如果您需要从截屏中提取文字内容,您可以使用OCR技术。一些OCR软件如ABBYYFineReader可以识别截屏中的文字并将其转换为可编辑的文本。
12.使用截屏工具添加标记和注释
一些截屏工具,如Snagit和EvernoteSkitch,提供了添加标记和注释的功能。您可以使用箭头、矩形、文本框等工具,在截屏上进行标记和说明。
13.截取视频截图
除了静态截图,一些截屏工具还提供了截取视频截图的功能。您可以选择所需的帧并将其保存为图像文件。
14.使用截屏工具进行屏幕录制
一些截屏工具,如Camtasia和OBSStudio,不仅可以截取静态截图,还可以录制屏幕上的活动。这对于制作教程、演示和游戏录像非常有用。
15.选择适合您需求的截屏方法
根据您的需求和使用习惯,选择适合您的截屏方法非常重要。不同的截屏方法提供了不同的功能和操作方式,您可以根据自己的喜好进行选择。
截屏是一项非常有用的技能,在电脑操作中经常会用到。本文介绍了一些简单易用的截屏方法,包括快捷键、截屏工具以及专业软件等。通过掌握这些方法,您可以轻松捕捉电脑上的内容,并满足各种需求。无论是分享、保存还是记录重要信息,截屏都能够为您提供便利。