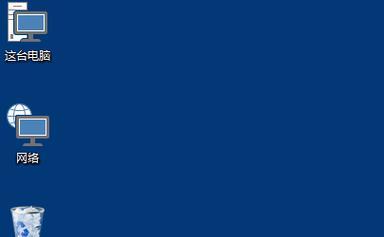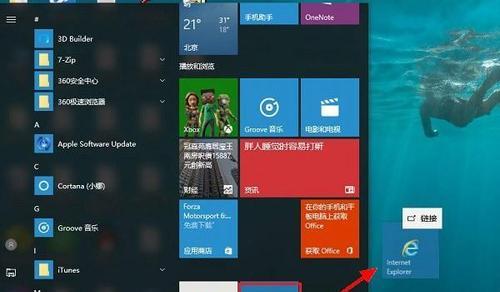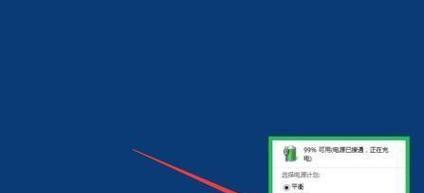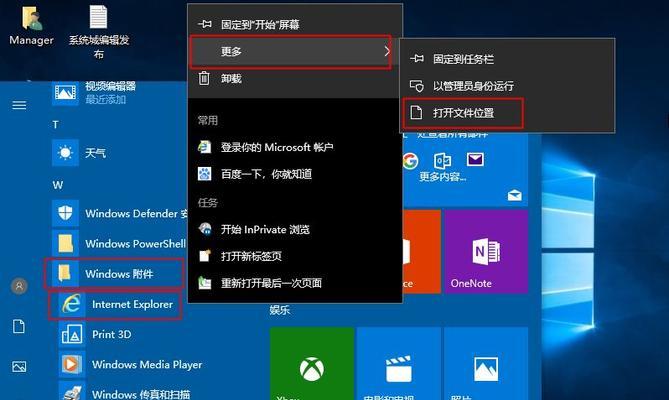随着时间推移,我们的电脑硬盘空间可能会变得越来越紧张。为了更有效地利用硬盘空间,我们可能需要重新分配Win10系统分区。本文将详细介绍Win10重装分区的步骤,帮助读者轻松管理硬盘空间。
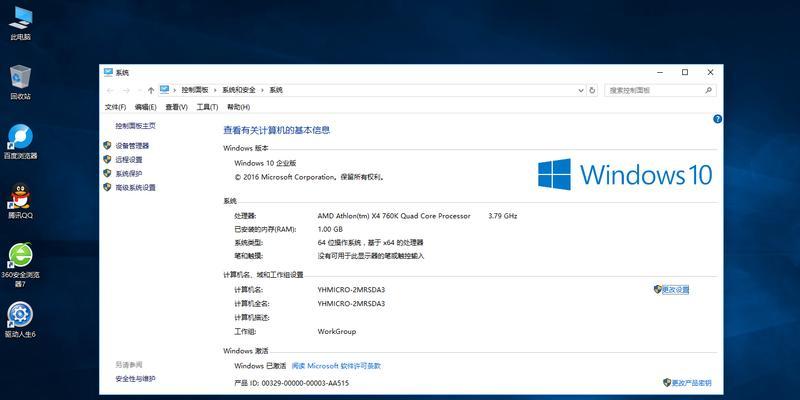
1.前提准备:备份重要数据
在进行任何系统操作之前,我们必须确保我们的重要数据已经备份。这是非常重要的一步,以防止数据丢失。

2.下载Win10系统安装媒体
我们需要下载Win10系统的安装媒体。这可以通过微软官方网站进行下载,确保我们使用的是最新版本的Win10系统。
3.制作启动盘
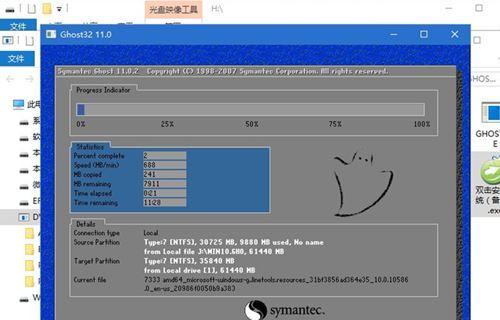
接下来,我们需要制作一个可引导的USB启动盘。这可以通过使用第三方软件如Rufus来完成,选择正确的ISO文件和USB设备即可。
4.进入BIOS设置
在重新安装系统之前,我们需要进入计算机的BIOS设置界面。根据不同的电脑品牌,进入BIOS的方式可能会有所不同。一般来说,我们需要在开机时按下特定的键(如F2、Delete键)来进入BIOS。
5.调整启动顺序
在BIOS设置界面中,我们需要调整启动顺序,将USB设备放在第一位。这样,我们的计算机将从USB启动盘启动,而不是从硬盘。
6.启动计算机并选择安装选项
重启计算机后,我们将会看到Win10安装界面。在这里,我们选择自定义安装选项,以便进行分区操作。
7.删除旧分区
接下来,我们需要删除旧的系统分区。在安装界面中,我们可以看到硬盘的分区情况。选中旧的系统分区,并点击删除按钮来删除。
8.创建新分区
删除旧的系统分区后,我们可以开始创建新的分区。根据自己的需求和硬盘空间大小,可以创建一个或多个新的分区。记得合理利用硬盘空间。
9.格式化新分区
创建新分区后,我们需要格式化它们,以便系统能够正常使用。选择新的分区,并点击格式化按钮进行格式化操作。
10.安装Win10系统
在分区设置完成后,我们可以开始安装Win10系统。选择新建的系统分区,并点击下一步,系统将开始安装。
11.完成安装并进行更新
安装过程可能需要一段时间,等待系统安装完成后,我们可以进行一些必要的更新操作,以确保系统的稳定性和安全性。
12.还原备份数据
在系统安装和更新完成后,我们可以将之前备份的重要数据进行还原。这样,我们就能够在新系统中继续使用我们的个人文件。
13.安装常用软件
根据个人需求,我们可以选择安装常用的软件和工具,以便提高工作和娱乐效率。
14.清理旧系统文件
在重新安装完系统后,我们可以删除旧系统文件,以释放硬盘空间。这可以通过打开磁盘清理工具,并选择删除旧系统文件来完成。
15.定期维护和管理分区
为了保持硬盘空间的整洁和高效利用,我们需要定期进行维护和管理分区。这包括删除无用文件、整理碎片、备份重要数据等操作。
通过本文的Win10重装分区教程,我们可以轻松地重新分配硬盘空间,提高硬盘利用率,并保证系统的稳定性和安全性。记得备份数据、制作启动盘、创建新分区、安装系统以及定期维护和管理分区都是非常重要的步骤。希望本文能够帮助读者更好地管理自己的硬盘空间。