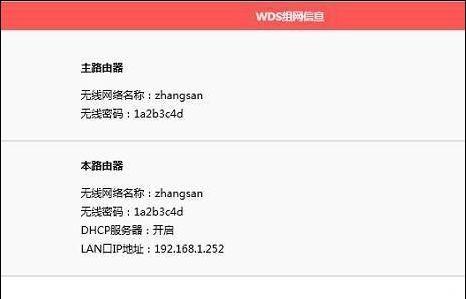随着无线网络的普及,使用无线网卡连接网络已经成为人们日常生活中的常见事情。本文将详细介绍如何使用无线网卡连接网络的步骤和注意事项,帮助读者轻松实现无线上网。

一:选择适合的无线网卡
在开始连接网络之前,首先要确保选择一款适合自己电脑型号和操作系统的无线网卡。不同的电脑和操作系统可能需要不同型号的无线网卡来实现连接。
二:购买合适的无线网卡
在购买无线网卡时,要注意选择品牌可靠、信号稳定的产品。同时,要根据自己所在的地理位置和网络环境选择适合的频段和传输速率,以获得更好的上网体验。
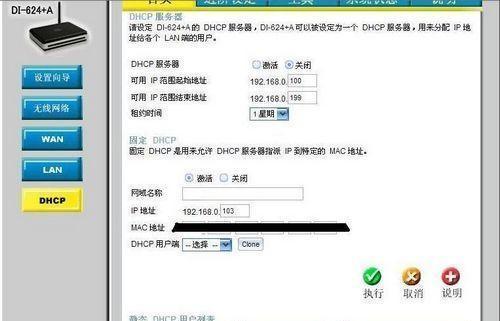
三:安装无线网卡驱动程序
在连接无线网卡之前,需要先安装相应的驱动程序。通常,驱动程序会随着无线网卡一起提供,可以从光盘或官方网站上下载最新版本的驱动程序。
四:插入无线网卡
将电脑关闭后,找到电脑主板上的无线网卡插槽,并将无线网卡插入插槽中。确保插入牢固后,重新启动电脑。
五:启用无线网卡
在电脑启动后,打开设备管理器,在网络适配器选项中找到已安装的无线网卡,并确保其状态为“已启用”。如果未启用,右键点击该设备并选择“启用”。

六:搜索可用的无线网络
在电脑上点击无线网络图标,搜索附近可用的无线网络。在搜索结果中选择目标网络,并点击“连接”按钮。
七:输入网络密码
如果目标网络需要密码登录,则在弹出的登录框中输入正确的网络密码,并点击“连接”按钮。稍等片刻,电脑即可成功连接到无线网络。
八:配置网络属性
一旦连接成功,可以进入网络属性设置页面,根据自己的需求进行一些基本的配置。可以修改网络名称、设置自动连接、调整IP地址等。
九:测试网络连接
连接成功后,可以打开浏览器测试网络连接是否正常。访问一些网页或进行一些在线操作,以确保无线网络连接稳定。
十:遇到连接问题的处理
如果在连接过程中遇到问题,可以尝试重新启动无线网卡或电脑,检查网络密码是否正确,或者尝试连接其他可用的网络。
十一:定期更新无线网卡驱动程序
为了保持良好的网络连接和更好的性能,建议定期更新无线网卡的驱动程序。可以定期访问官方网站下载最新的驱动程序,以获得更好的兼容性和稳定性。
十二:注意无线信号强度
使用无线网卡连接网络时,要注意无线信号的强度。信号强度不足可能会导致连接不稳定或速度缓慢,可通过调整无线网卡的位置或使用信号增强器来改善信号质量。
十三:保护网络安全
连接无线网络时,要确保网络安全。设置强密码、定期更改密码、使用防火墙等方法可以提高网络安全性,防止未经授权的用户访问网络。
十四:关注网络消耗
使用无线网卡连接网络时,要注意网络消耗。大流量的下载、上传等操作可能会对网络速度产生影响,合理安排网络使用,避免影响他人上网体验。
十五:
通过本文的介绍,相信大家已经了解了如何使用无线网卡连接网络的方法和注意事项。只要按照步骤操作并注意网络安全,就能够轻松地连接无线网络,享受便捷的上网体验。