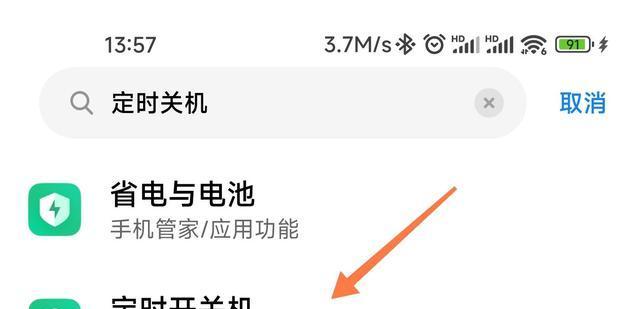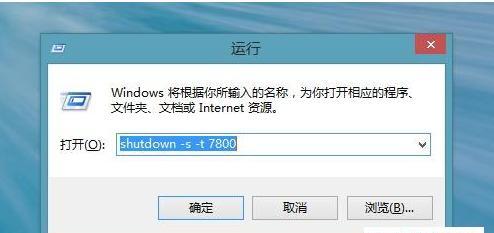在日常使用电脑的过程中,我们经常会忘记或者因为各种原因无法按时关机,这不仅浪费了电力资源,还可能对电脑产生一定的损害。然而,有没有一种简单实用的方法能够让电脑每天定时关机呢?下面,我将以“教你一招,设置电脑每天定时关机”为主题,为大家分享一个方便快捷的操作方法。

设置电脑定时关机的重要性
选择合适的时间进行关机
打开“任务计划程序”
新建一个基本任务
命名任务名称和描述
选择触发器类型
设置触发器开始时间和重复模式
选择操作类型
设置操作参数
选择显示或不显示警告信息
点击“完成”保存设置
检查和修改已创建的任务
启用或禁用任务
验证定时关机设置是否成功
使用这个简单实用的方法,你可以轻松地设置电脑每天定时关机,不仅能够合理利用电力资源,还能够保护电脑的硬件设备。相信通过这个方法,你可以更加智能地管理你的电脑使用时间,提高工作效率和生活品质。
设置电脑定时关机的重要性
在日常使用电脑的过程中,经常会遇到因为忘记关机或无法按时关机而导致的浪费电力资源和对电脑硬件设备的损害问题。定时关机的重要性就在于能够合理利用电力资源,并保护电脑硬件设备。
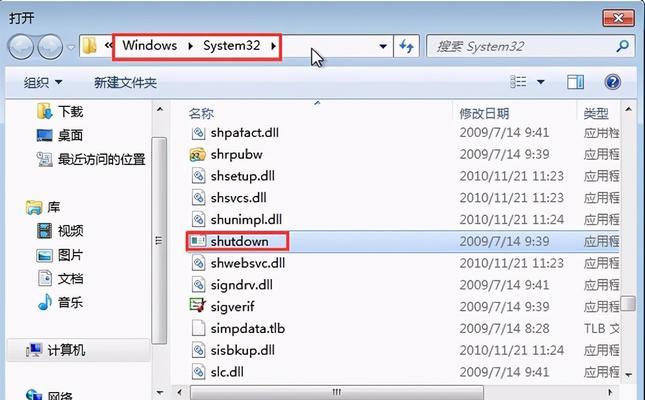
选择合适的时间进行关机
定时关机的首要任务就是选择合适的时间点来进行关机。可以根据自己的使用习惯和需求来确定,比如晚上睡觉前、工作结束后等。
打开“任务计划程序”
在开始菜单中搜索并打开“任务计划程序”。
新建一个基本任务
点击“任务计划程序”窗口中的“创建基本任务”选项。
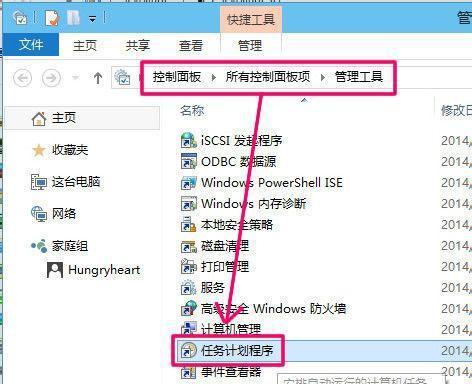
命名任务名称和描述
在弹出的对话框中,给任务起一个名称和简单描述。
选择触发器类型
选择触发器类型为“每天”。
设置触发器开始时间和重复模式
设置触发器开始时间和重复模式,确保任务在设定的时间点每天都会执行。
选择操作类型
选择操作类型为“启动程序”。
设置操作参数
设置操作参数为关机命令。在“程序/脚本”处输入“shutdown”,在“添加参数”处输入“-s-t0”。
选择显示或不显示警告信息
根据个人需求选择是否显示警告信息。若需要显示,在“添加参数”处输入“-c"电脑将在1分钟后关机,请保存好你的工作"”。
点击“完成”保存设置
点击“完成”按钮保存设置,任务就会被创建并自动运行。
检查和修改已创建的任务
在“任务计划程序”窗口中,可以检查和修改已经创建的任务。
启用或禁用任务
根据需要,可以启用或禁用已创建的任务。
验证定时关机设置是否成功
等待到设定的关机时间,观察电脑是否成功自动关机。
使用这个简单实用的方法,你可以轻松地设置电脑每天定时关机,不仅能够合理利用电力资源,还能够保护电脑的硬件设备。相信通过这个方法,你可以更加智能地管理你的电脑使用时间,提高工作效率和生活品质。