在使用Photoshop(简称PS)进行图像处理时,调整图像大小是一个非常常见且重要的操作步骤。然而,许多人可能都有过这样的经历:每次调整图像大小都需要经历一系列繁琐的操作,令人感到十分不便。为了解决这个问题,Photoshop为我们提供了一款实用的快捷键,能够帮助我们轻松地调整图像大小。本文将介绍这个快捷键的使用方法,并给出一些使用技巧,希望能够帮助读者更高效地处理图像大小调整。
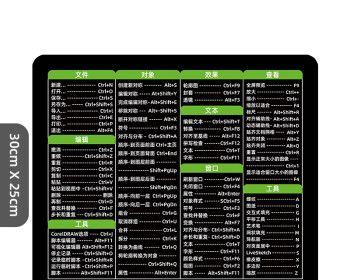
一、使用快捷键前的准备工作
1.打开Photoshop软件并导入需要调整大小的图像。
二、了解快捷键的基本功能
2.使用Ctrl+Alt+I快捷键,打开“图像大小”对话框。

三、调整图像大小的具体步骤
3.在“图像大小”对话框中,可以直接修改图像的宽度和高度数值,从而调整图像的大小。
四、使用快捷键的技巧和注意事项
4.当想要保持图像比例不变时,可以勾选“约束比例”选项。
五、应用快捷键进行高级图像大小调整
5.使用快捷键Ctrl+Shift+I,可以将图像大小按比例翻转。

六、调整图像分辨率的方法
6.使用快捷键Ctrl+Alt+P,可以打开“图像属性”对话框,进一步调整图像的分辨率。
七、使用快捷键进行批量图像大小调整
7.使用快捷键Ctrl+Alt+R,可以打开“图像处理程序”对话框,实现批量处理多个图像的大小。
八、使用快捷键时的常见问题和解决方法
8.当调整图像大小后发现图像模糊时,可以尝试在“图像大小”对话框中勾选“双线性”选项。
九、使用快捷键进行特定尺寸调整的技巧
9.通过在“图像大小”对话框中输入具体数值,可以实现按照特定尺寸调整图像大小的需求。
十、如何在调整图像大小时保持原有分辨率
10.使用快捷键Ctrl+Alt+C,可以打开“图像大小和分辨率”对话框,进一步调整图像的大小和分辨率。
十一、使用快捷键调整图像大小的优势与应用场景
11.快捷键操作简单快捷,适用于需要频繁调整图像大小的场合,如网页设计、广告制作等。
十二、快捷键在不同版本的PS中的差异
12.不同版本的Photoshop可能存在一些细微差异,读者在使用快捷键时应注意查看对应版本的操作手册。
十三、学习快捷键的方法与技巧
13.经常使用和练习快捷键,可以提高操作效率,并更好地掌握Photoshop软件的各种功能。
十四、常见问题解答
14.解答一些读者常见的关于使用快捷键调整图像大小的问题。
通过掌握这个实用的快捷键,我们可以轻松地调整图像大小,大大提高工作效率。在日常的图像处理中,我们只需记住这个快捷键的使用方法,并结合一些技巧和注意事项,就能够快速而准确地完成图像大小调整的任务。相信通过学习本文所介绍的内容,读者可以更加熟练地运用这个快捷键,并在图像处理中事半功倍。
