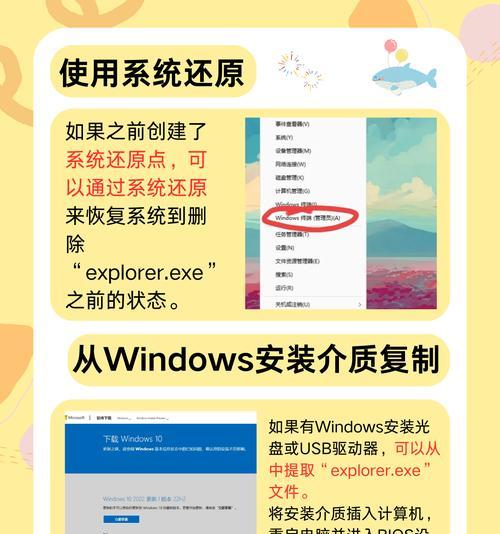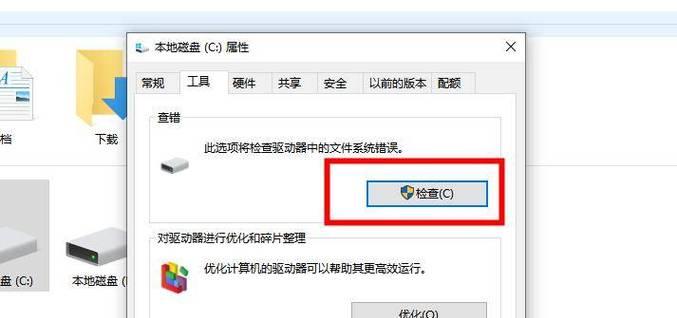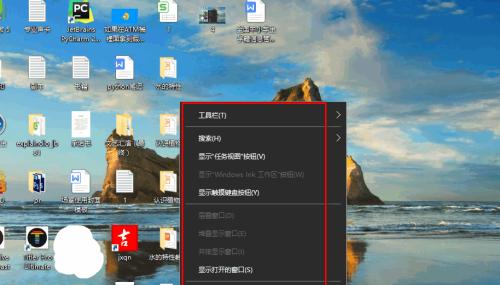在日常使用电脑时,桌面图标是我们经常接触的元素之一。有时候,我们可能会觉得桌面图标的大小不够合适,要么太小看不清,要么太大影响美观。本文将为大家介绍如何调整电脑桌面图标的大小,让您的桌面个性化定制更加舒适和方便。
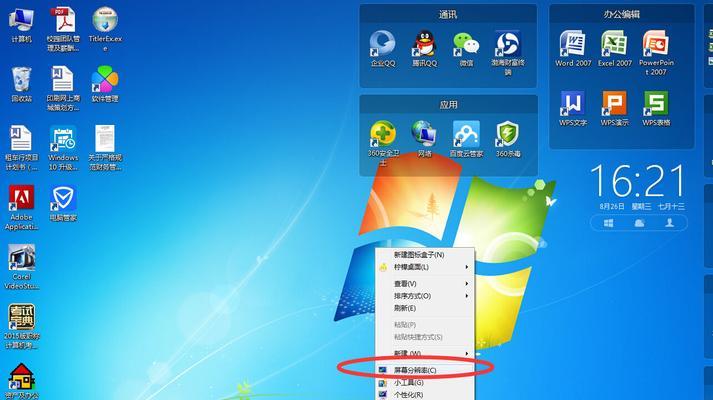
如何调整桌面图标的大小
通过右键单击电脑桌面的空白处,在弹出菜单中选择“显示设置”选项。在打开的窗口中找到“缩放和布局”选项,并点击“更改文本、应用和其他项目的大小”链接。
使用自定义缩放比例调整图标大小
在“缩放和布局”选项中,可以看到一个滑动条,通过拖动滑动条来调整缩放比例。可以选择合适的比例来改变图标的大小。还可以点击“自定义缩放级别”链接,手动输入想要的缩放比例。
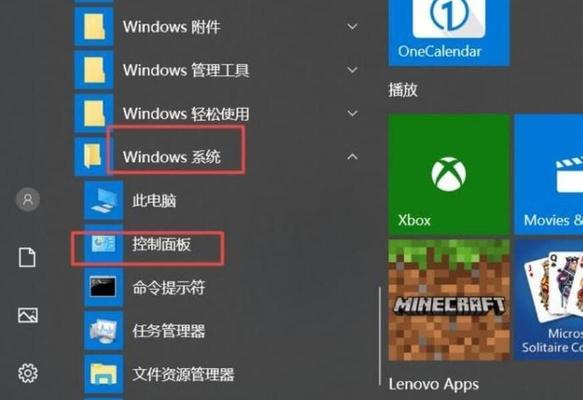
调整图标的排列方式
除了改变图标的大小,还可以调整图标的排列方式,以便更好地满足个人使用习惯。在“缩放和布局”选项中,点击“更改图标大小、间距和布局”链接。就可以按照自己的喜好来选择图标的排列方式了。
使用快捷键调整图标大小
不想通过鼠标来调整图标大小?没问题!Windows系统提供了一些快捷键来帮助我们快速调整图标的大小。只需选择想要调整大小的图标,然后按住“Ctrl”键并滚动鼠标滚轮,即可实现图标大小的即时改变。
使用第三方工具定制个性化图标
如果您对电脑桌面的个性化有更高的要求,那么可以考虑使用一些第三方工具来定制图标。比如,IconPackager是一款功能强大的软件,可以帮助我们快速替换桌面图标,并调整它们的大小。

如何避免图标大小重置
有时候,我们可能会发现每次重新启动电脑后,图标的大小又被重置了。为了避免这种情况的发生,我们可以将调整后的图标大小设为默认值。在“缩放和布局”选项中,点击“设为默认”按钮,以便在下一次启动时保持设置不变。
如何调整任务栏图标的大小
除了桌面图标,有些人还希望调整任务栏图标的大小。在“显示设置”窗口中,找到“任务栏”选项,并点击“选择哪些图标显示在任务栏上”链接。在打开的窗口中找到“更多图标大小”选项,并选择合适的大小。
使用桌面图标管理软件优化布局
为了更好地管理桌面上的图标,我们可以考虑使用一些桌面图标管理软件。这些软件可以帮助我们自动排列图标、创建文件夹等,进一步优化桌面的布局。
调整图标大小对于视力保护的重要性
调整电脑桌面图标的大小不仅仅是为了个性化和美观,更重要的是它能帮助我们保护视力。选择合适大小的图标,可以减少眼部疲劳和视力损伤,提高长时间使用电脑的舒适度。
常见问题解答:如何恢复默认的图标大小?
有些人可能会误操作或者不满意之前的调整结果,想要恢复默认的图标大小。可以通过右键单击桌面空白处,在弹出菜单中选择“视图”选项,然后点击“按图标排列”即可恢复默认的图标大小。
常见问题解答:调整图标大小会影响电脑性能吗?
调整电脑桌面图标的大小不会直接影响电脑的性能。不过,过大的图标可能会占用更多的屏幕空间,从而影响其他应用程序的显示效果。建议根据自己的屏幕尺寸和个人需求来合理选择图标大小。
常见问题解答:如何调整文件夹图标的大小?
想要调整文件夹图标的大小,可以先选择文件夹,然后按住“Ctrl”键并滚动鼠标滚轮来实现即时调整。或者右键单击文件夹,在弹出菜单中选择“属性”选项,然后在“自定义”选项卡中选择合适的图标大小。
常见问题解答:如何调整快捷方式图标的大小?
调整快捷方式图标的大小与调整文件夹图标的方法类似。只需要选择快捷方式,按住“Ctrl”键并滚动鼠标滚轮或者通过右键单击选择“属性”选项来调整图标大小即可。
常见问题解答:不同操作系统调整图标大小的方法有何区别?
不同操作系统的调整图标大小的方法可能会有些许差异。本文所介绍的方法适用于Windows系统,而MacOS或者Linux等其他操作系统可能有不同的调整方式,请根据具体操作系统版本来选择适合的方法。
通过本文的介绍,我们了解到了调整电脑桌面图标大小的多种方法和技巧,包括使用系统自带的设置选项、快捷键调整、使用第三方工具等。只需要根据自己的需求和使用习惯,选择合适的方法进行调整,就可以定制属于自己的个性化桌面体验了。记住,合适的图标大小不仅能提高美观度,更能保护我们的视力健康。