在使用XP操作系统的过程中,有时候会遇到无法正常使用音频设备的问题,本文将介绍如何解决XP系统无音频设备的情况。

1.检查音频设备驱动程序是否正常安装
在“设备管理器”中查看声卡驱动程序是否正常安装,如果出现黄色感叹号或问号标记,可能是驱动程序出现了问题。
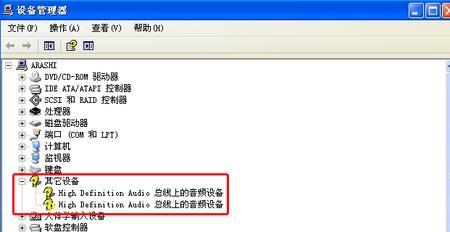
2.下载并安装正确的声卡驱动程序
通过官方网站或第三方驱动程序网站下载与声卡型号相匹配的最新驱动程序,并按照提示进行安装。
3.检查音频设备是否被禁用

在“声音和音频设备属性”中,点击“音频”选项卡,确保“默认设备”处于正常状态,如果被禁用则启用它。
4.重启计算机并进入BIOS设置
重新启动计算机,按下指定的按键(一般是Del、F2或F10)进入BIOS设置界面,在“集成设备”或“OnboardDevices”选项中查看是否开启了音频功能。
5.检查音频设备连接
检查音频设备是否正确连接至计算机的音频插孔,如果是外接设备,还需确认其电源是否正常。
6.检查音量设置
在系统托盘上找到音量控制图标,右键点击并选择“打开音量控制”,确保音量调节滑块没有被静音或调低。
7.检查服务状态
按下Win+R键打开运行窗口,输入“services.msc”打开服务管理器,在列表中查找“Windows音频”服务,确保其状态为“正在运行”。
8.检查系统文件完整性
按下Win+R键打开运行窗口,输入“sfc/scannow”并回车,系统将自动扫描并修复破损的系统文件。
9.清除注册表错误项
通过第三方的注册表清理工具,清除可能导致音频设备无法使用的注册表错误项。
10.恢复系统到上一个正常状态
利用系统还原功能,将系统恢复到上一个正常工作状态,并检查音频设备是否恢复正常。
11.更新操作系统补丁和驱动程序
确保操作系统和相关驱动程序都是最新的版本,通过WindowsUpdate进行更新。
12.执行系统修复安装
使用XP安装光盘进行系统修复安装,该操作可以修复系统文件和配置,有助于解决音频设备问题。
13.安装独立声卡
如果以上方法都无法解决问题,可以考虑安装一块独立声卡,来替代主板集成的音频设备。
14.寻求专业技术支持
如果以上方法都无法解决问题,建议咨询专业的计算机技术支持人员,寻求他们的帮助和建议。
15.
通过检查驱动程序、连接、设置等方面的问题,并尝试各种修复方法,可以解决XP系统无音频设备的情况。如果仍然无法解决,可以考虑安装独立声卡或寻求专业技术支持。



