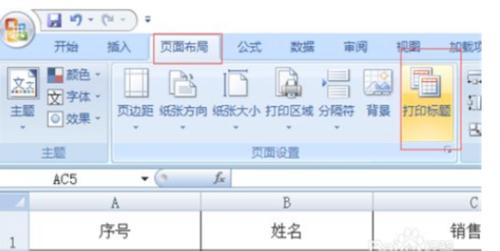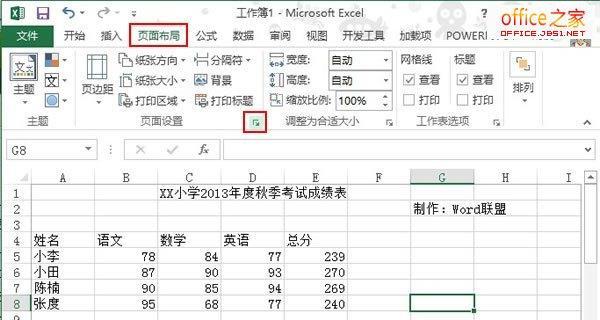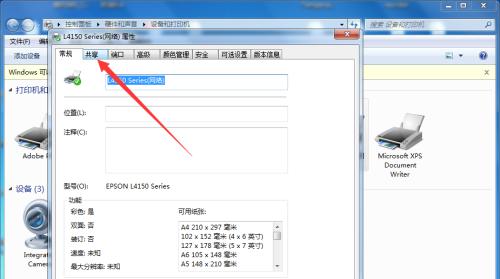在处理大量文档时,打印表头是一个常见的需求。然而,默认设置下,打印表头只会在第一页出现,而后续页则没有表头信息。本文将介绍如何设置打印表头使每一页都有主题,并提供一些小技巧以提升文档的排版专业度。
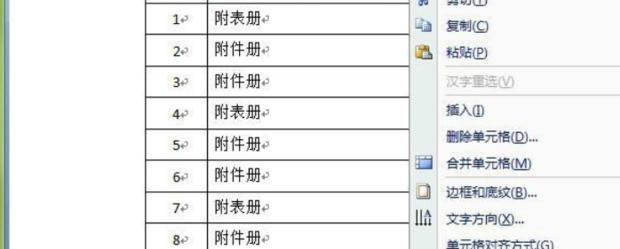
了解页眉与页脚
段落内容1:在开始设置打印表头之前,我们需要先了解页眉与页脚的概念。页眉位于页面顶部,可以包含文档标题、作者姓名等信息;页脚位于页面底部,可以包含页码、日期等信息。
使用分节符分离页面
段落内容2:要实现每一页都有打印表头,我们需要使用分节符将每一页分隔开来。在Word中,我们可以通过插入分节符来实现这一功能。选择“插入”选项卡中的“分节符”命令,可以将当前页面与后续页面分隔开。
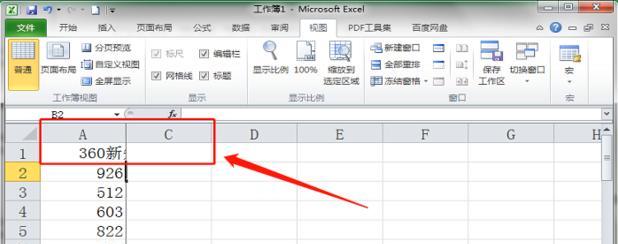
设置主题样式
段落内容3:接下来,我们需要设置每个分节的主题样式。选择“页眉与页脚工具”选项卡中的“链接到前一节”命令,取消勾选该选项。在每个分节的页眉中插入所需的打印表头。
调整页眉与页脚位置
段落内容4:为了使打印表头更加美观,我们可以调整页眉与页脚的位置。选择“页眉与页脚工具”选项卡中的“位置”命令,可以将页眉与页脚位置设置为页面顶部与底部的任意位置。
设置打印表头内容
段落内容5:根据实际需求,我们可以在打印表头中插入所需的内容。可以是文档标题、章节标题、公司名称等等。选择“插入”选项卡中的“文本”命令,可以在打印表头中插入所需的文本内容。
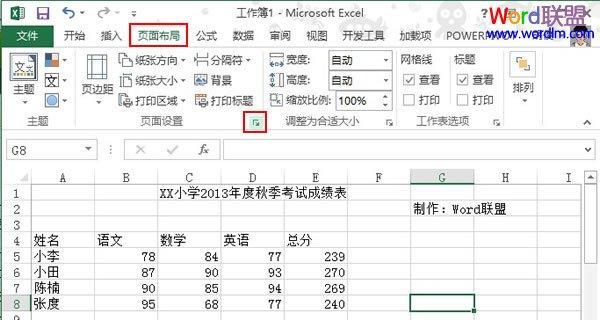
调整字体与样式
段落内容6:为了使打印表头与文档内容风格统一,我们可以调整字体与样式。选择“页眉与页脚工具”选项卡中的“字体”命令,可以调整打印表头的字体、大小、颜色等属性。
使用自动编号
段落内容7:如果需要在打印表头中使用自动编号,可以选择“页眉与页脚工具”选项卡中的“编号”命令。选择所需的编号格式,并在打印表头中插入自动编号字段。
设置页码
段落内容8:在文档中设置页码是一个常见需求。如果希望在每一页都有页码,可以选择“插入”选项卡中的“页码”命令,并选择适当的页码位置和样式。
调整打印表头格式
段落内容9:为了使打印表头与文档内容风格一致,我们可以调整其格式。选择“页眉与页脚工具”选项卡中的“格式”命令,可以调整打印表头的边框、背景颜色等样式。
设置不同页面打印表头
段落内容10:如果需要在不同页面设置不同的打印表头,可以使用分节符功能。在每个分节中,按照前面的步骤设置不同的打印表头。
适应不同纸张大小
段落内容11:在处理不同纸张大小的文档时,我们需要根据实际情况调整打印表头的位置与大小。选择“页面布局”选项卡中的“页面设置”命令,可以调整纸张大小与打印表头的适配。
注意页边距与打印表头
段落内容12:当设置打印表头时,我们需要特别注意页边距与打印表头之间的关系。如果页边距过小,可能会导致打印表头被裁切或覆盖。请合理设置页边距以确保打印表头的完整显示。
预览打印效果
段落内容13:在设置完打印表头后,建议使用打印预览功能来查看最终的打印效果。选择“文件”选项卡中的“打印预览”命令,可以查看每一页是否都有正确的打印表头。
调整打印页面顺序
段落内容14:如果文档中的页面顺序发生变化,我们需要相应地调整打印表头的设置。选择“页面布局”选项卡中的“换算符号”命令,可以重新设置文档的页面顺序。
段落内容15:通过上述步骤,我们可以很容易地设置打印表头使每一页都有主题。合理设置打印表头不仅能提高文档的专业度,还能使阅读体验更加舒适。希望本文的小技巧能帮助您处理文档时更加得心应手。