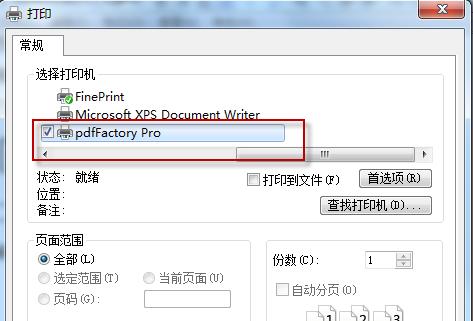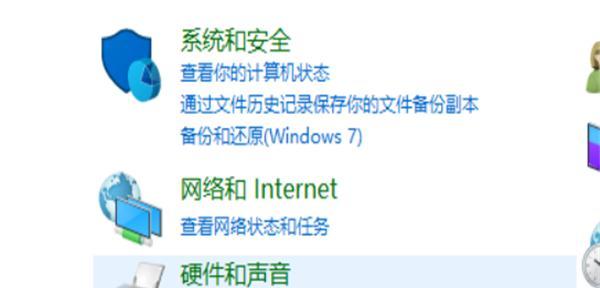随着科技的不断进步,打印机已经成为我们生活和工作中必不可少的设备之一。而惠普作为打印机市场的领导者之一,其产品质量和使用体验备受好评。然而,对于一些新手来说,安装和设置惠普打印机可能会有一定的困惑。本文将以图解的方式,详细介绍惠普打印机的安装步骤,帮助大家快速上手。
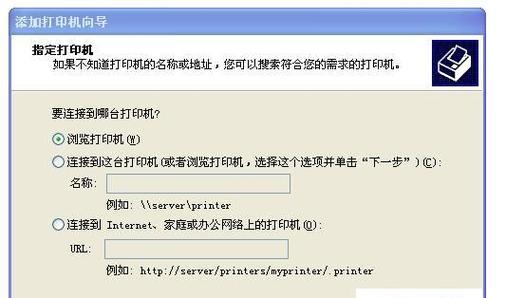
1.选择合适的安装环境

在开始安装惠普打印机之前,首先要选择一个合适的安装环境。确保打印机放置的位置平稳且通风良好,同时要保证距离电源插座和电脑主机的距离不过远。
2.准备好所需的材料
在安装惠普打印机之前,确保已准备好所需的材料。这包括打印机本体、电源线、USB连接线和打印机软件光盘等。

3.连接电源线和打印机
将电源线连接到打印机的电源插口上,并将另一端插入电源插座。确保电源线连接稳固,并检查电源指示灯是否亮起。
4.连接打印机和电脑
使用USB连接线,将一端插入打印机的USB插口上,将另一端插入电脑的USB接口上。确保连接牢固,没有松动。
5.打开电脑并安装打印机驱动程序
将打印机软件光盘插入电脑的光驱中,然后打开光盘上的安装程序。按照提示进行安装,完成驱动程序的安装过程。
6.配置打印机设置
安装完驱动程序后,打开“控制面板”并点击“设备和打印机”。在打印机列表中找到刚刚安装的惠普打印机,并右键点击选择“打印机属性”。在属性窗口中,根据个人需求进行打印机设置,如纸张类型、打印质量等。
7.检查打印机状态
在完成打印机设置后,可以通过打印测试页来检查打印机是否正常工作。在“控制面板”中选择“设备和打印机”,右键点击打印机图标并选择“打印测试页”。如果测试页正常打印,则说明打印机安装成功。
8.安装打印机扫描软件
如果你还需要使用打印机的扫描功能,可以在惠普官方网站上下载并安装对应的扫描软件。安装完成后,即可使用打印机进行扫描操作。
9.连接无线网络(可选)
如果你的惠普打印机支持无线连接,你可以通过按照说明书上的步骤,将打印机连接到无线网络,方便在任何位置进行打印操作。
10.配置打印机共享(可选)
如果你希望多台电脑共享同一个打印机,你可以在“控制面板”中选择“设备和打印机”,右键点击惠普打印机并选择“共享”。按照提示进行共享设置,并在其他电脑上添加共享打印机。
11.解决常见问题:打印机无法连接
如果在安装过程中遇到打印机无法连接的问题,可能是由于USB连接线松动、驱动程序未正确安装或电脑设置问题所导致。可以通过检查连接、重新安装驱动程序或调整电脑设置来解决问题。
12.解决常见问题:打印机无法正常工作
如果在安装完成后发现打印机无法正常工作,可能是由于打印机设置不正确、纸张堵塞或打印机故障所导致。可以通过检查设置、清理纸张堵塞或联系售后服务来解决问题。
13.解决常见问题:打印机驱动程序更新
为了获得更好的使用体验和性能,建议定期检查惠普官网是否有新的驱动程序更新。如果有新的驱动程序可用,可以下载并安装最新版本的驱动程序。
14.其他设置和功能
惠普打印机提供了丰富的设置和功能,如双面打印、墨水节能模式、智能手机打印等。你可以根据需要在打印机设置中进行相应的调整和使用。
15.
通过本文所介绍的安装步骤,相信大家已经掌握了如何快速安装惠普打印机并进行基本设置的方法。在遇到问题时,可以通过官方网站提供的帮助和售后服务进行解决。希望本文对大家上手惠普打印机有所帮助。