在日常使用Mac电脑的过程中,掌握一些快捷键可以大大提高我们的工作效率。剪切功能是一项经常使用的操作之一。本文将为大家介绍Mac剪切快捷键的使用方法,帮助大家更加便捷地进行文本、文件和图像的剪切操作。

一:Mac剪切快捷键简介
Mac剪切快捷键是一组组合按键,可以帮助我们将选中的文本、文件或图像从原始位置剪切到剪贴板中,然后可以将其粘贴到其他位置。使用这些快捷键可以避免使用鼠标进行拖拽操作,提高效率。
二:剪切文本的快捷键——Command+X
按下Command+X组合快捷键可以将选中的文本从原始位置剪切到剪贴板中。该快捷键适用于在文本编辑器、浏览器和许多其他应用程序中剪切文本。
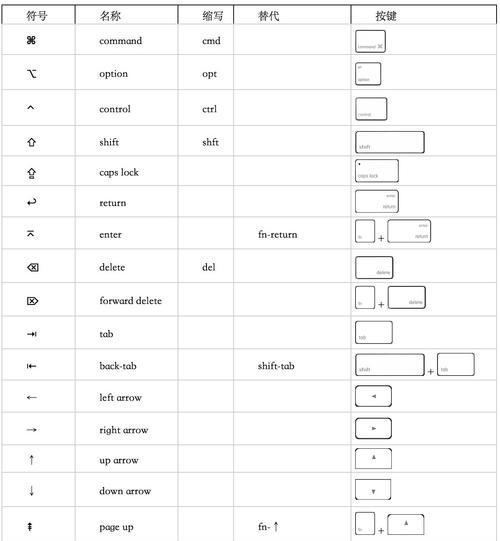
三:剪切文件的快捷键——Command+Option+V
在Finder中,使用Command+Option+V组合快捷键可以剪切文件,然后将其粘贴到目标文件夹中。这对于整理文件、移动文件位置非常有用。
四:剪切图像的快捷键——Command+Option+Control+V
在图像编辑器或其他支持图像操作的应用程序中,使用Command+Option+Control+V组合快捷键可以剪切选中的图像,并将其粘贴到其他位置。这对于进行图像合成、调整图像位置等操作非常方便。
五:快速剪切整行文本的快捷键——Command+Shift+X
在文本编辑器中,使用Command+Shift+X组合快捷键可以快速剪切整行文本。这对于删除多行文本或者将文本移动到其他位置非常高效。
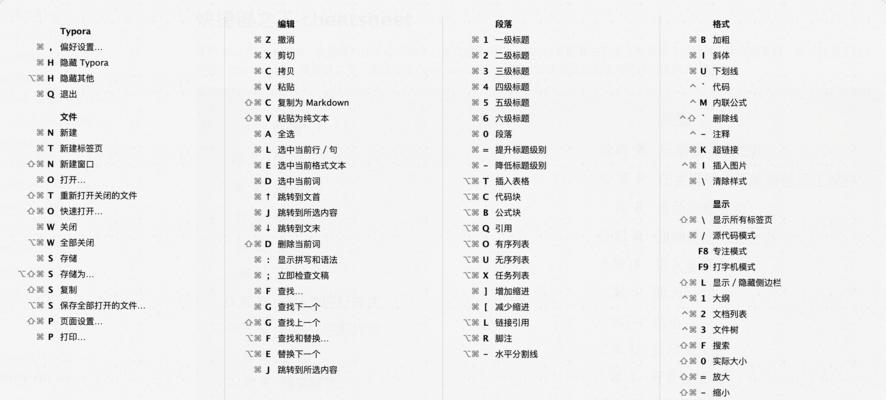
六:剪切并复制到剪贴板的快捷键——Command+C
按下Command+C组合快捷键可以将选中的文本、文件或图像复制到剪贴板中,并且不会从原始位置删除。这样可以在粘贴之前多次使用粘贴命令,增加灵活性。
七:剪切并保留原始文件的快捷键——Command+Option+C
在Finder中,使用Command+Option+C组合快捷键可以剪切文件,并保留原始文件的副本。这对于需要同时在不同位置保留文件的情况非常有用。
八:剪切并粘贴到新窗口的快捷键——Command+Option+V+N
在Finder中,使用Command+Option+V+N组合快捷键可以剪切文件,并粘贴到一个新的Finder窗口中。这对于同时操作多个文件非常方便。
九:剪切到指定目录的快捷键——Command+Control+V
在Finder中,使用Command+Control+V组合快捷键可以剪切文件,并将其粘贴到指定的目录中。这对于需要将文件粘贴到较深层次的文件夹中非常实用。
十:剪切到桌面的快捷键——Command+Control+Shift+V
在Finder中,使用Command+Control+Shift+V组合快捷键可以剪切文件,并将其粘贴到桌面上。这对于临时整理文件或者进行其他操作非常方便。
十一:剪切并替换原始文本的快捷键——Option+Command+V
在文本编辑器中,使用Option+Command+V组合快捷键可以剪切文本,并将其粘贴到指定位置,替换原始的文本内容。这对于快速修改文本非常有用。
十二:剪切并插入空行的快捷键——Option+Command+Shift+V
在文本编辑器中,使用Option+Command+Shift+V组合快捷键可以剪切文本,并在粘贴的位置插入一个空行,然后将文本粘贴进去。这对于整理格式或者添加注释非常方便。
十三:剪切并合并文本的快捷键——Option+Command+C+V
在文本编辑器中,使用Option+Command+C+V组合快捷键可以剪切多个片段的文本,并将它们合并到一个位置进行粘贴。这对于整理、重组文本非常实用。
十四:剪切到云端存储的快捷键——Command+Shift+Option+V
在支持云端存储的应用程序中,使用Command+Shift+Option+V组合快捷键可以剪切文件,并将其粘贴到云端存储中。这对于备份或者共享文件非常方便。
十五:
掌握Mac剪切快捷键可以帮助我们更加高效地进行文本、文件和图像的剪切操作。通过本文介绍的快捷键,我们可以轻松地进行剪切、复制和粘贴操作,提高工作效率。希望本教程对大家有所帮助!
