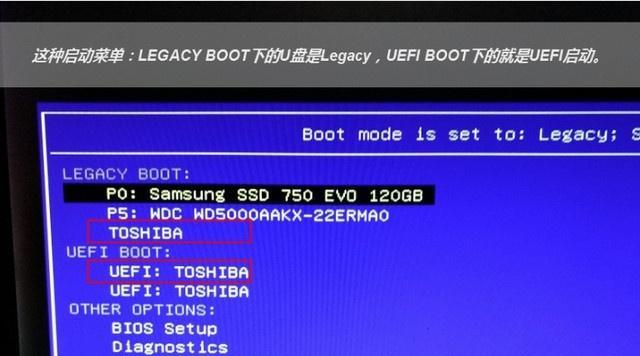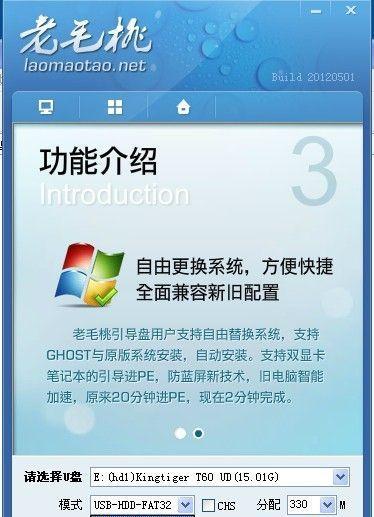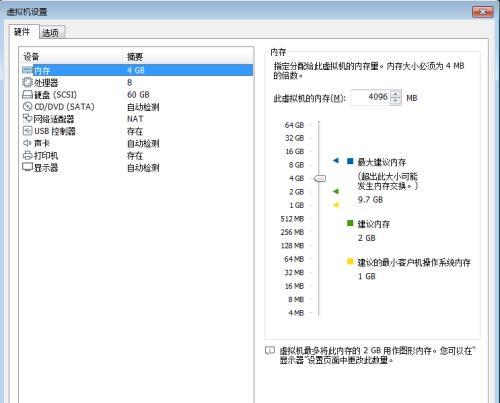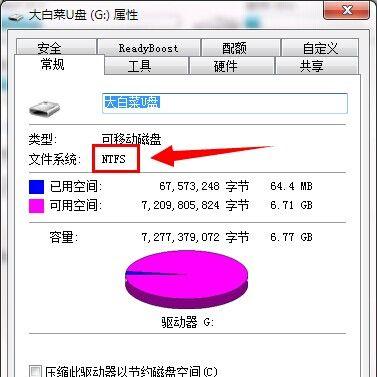随着计算机技术的发展,U盘启动盘已经成为解决系统问题的常用工具之一。本文将详细介绍制作U盘启动盘的步骤,帮助读者轻松解决系统问题。

1.准备必要的材料和工具
你需要一台计算机和一根空白的U盘。确保U盘的容量足够大,通常建议使用8GB以上的U盘。你还需要下载并安装一个U盘启动盘制作工具。

2.下载合适的U盘启动盘制作工具
打开浏览器,访问可靠的软件下载网站,搜索并下载一个适合你系统版本的U盘启动盘制作工具。确保选择的工具具有良好的用户评价和口碑。
3.安装U盘启动盘制作工具

双击下载好的U盘启动盘制作工具安装程序,按照提示完成安装过程。确保选择正确的安装路径,并阅读并接受软件许可协议。
4.连接U盘并打开制作工具
将准备好的U盘插入计算机的USB接口,等待计算机识别并打开制作工具。如果没有自动打开,你可以在计算机资源管理器中手动找到U盘启动盘制作工具,并双击打开。
5.选择系统镜像文件
在制作工具界面上找到“选择镜像文件”或类似的选项,点击选择系统镜像文件。确保你已经提前下载了正确版本的系统镜像文件,并在此处进行选择。
6.选择U盘为目标设备
在制作工具界面上找到“选择目标设备”或类似的选项,点击选择U盘作为目标设备。确保你选择的是正确的U盘,并注意该操作将清空U盘中的所有数据,请提前备份重要文件。
7.开始制作U盘启动盘
点击制作工具界面上的“开始制作”或类似的按钮,开始制作U盘启动盘。这个过程可能需要一些时间,请耐心等待。
8.等待制作完成
在制作过程中,制作工具会显示进度条或相关信息,告诉你当前进度。请等待制作完成,并确保不要中途拔掉U盘或关闭制作工具。
9.验证启动盘
制作完成后,制作工具会提示你制作成功。你可以选择进行一次启动盘的验证,确保它可以正常启动计算机。
10.设置计算机启动顺序
如果你的计算机不能自动从U盘启动,你需要进入计算机的BIOS设置,将U盘启动顺序调整到第一位。具体操作请参考计算机的说明手册。
11.插入U盘启动盘并重启计算机
将制作好的U盘启动盘插入计算机的USB接口,并重新启动计算机。如果一切正常,计算机应该会从U盘启动。
12.根据提示进行操作
根据U盘启动盘中的提示,进行相应的操作。通常,你可以选择系统安装、修复系统、备份文件等等。
13.解决系统问题
根据你的需要,选择适合的系统问题解决方案。有时候,重新安装系统可能是最佳解决办法,而有时候只需修复系统文件或备份重要数据即可解决问题。
14.完成操作后重启计算机
根据操作完成提示,完成相应的操作后,重新启动计算机。如果一切正常,你的系统问题应该得到了解决。
15.
通过本文的步骤,你已经学会了如何制作U盘启动盘。使用U盘启动盘,你可以轻松解决各种系统问题,提高计算机使用的效率和便利性。记住,在使用U盘启动盘前,请备份重要数据,以免数据丢失。祝你使用愉快!