在使用Tomcat进行Javaweb开发时,正确配置Tomcat环境变量是非常重要的一步。只有正确配置了环境变量,才能保证Tomcat能够正常运行,并且方便我们在命令行中使用Tomcat相关命令。本文将详细介绍如何正确配置Tomcat环境变量,让你无后顾之忧。
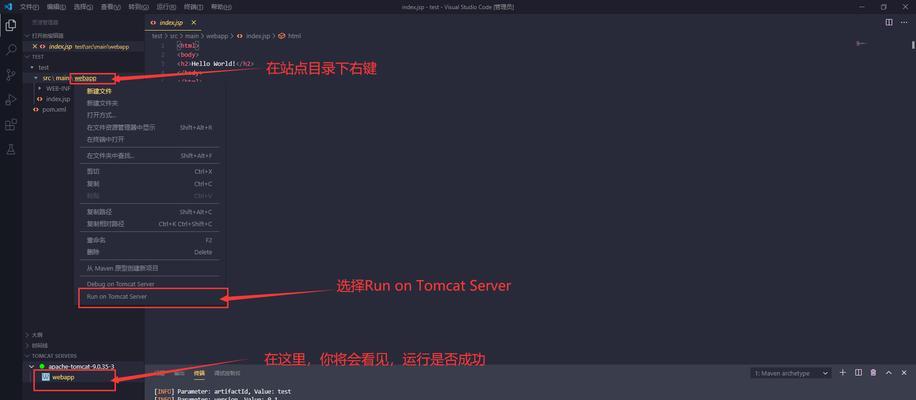
1.确认Tomcat安装路径
你需要确认Tomcat的安装路径。这通常是在你安装Tomcat时自行选择的,默认情况下是在C:\ProgramFiles\ApacheSoftwareFoundation\Tomcat目录下。
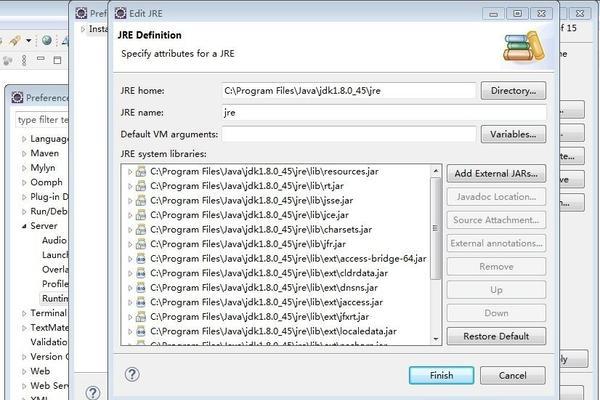
2.打开系统属性窗口
接下来,你需要打开系统属性窗口。在Windows系统中,可以通过右键点击“计算机”或者“此电脑”图标,选择“属性”来打开系统属性窗口。
3.进入高级系统设置
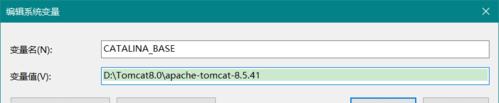
在系统属性窗口中,你需要点击左侧的“高级系统设置”选项卡。这里包含了一些系统的高级设置,包括环境变量配置。
4.配置系统环境变量
在高级系统设置窗口中,你需要点击下方的“环境变量”按钮,来配置系统环境变量。环境变量分为用户变量和系统变量,通常我们会配置系统变量。
5.添加新的系统变量
在系统变量列表中,你需要找到名为“Path”的系统变量,并点击“编辑”按钮。接着,你需要在变量值的末尾添加Tomcat的安装路径,以分号分隔。
6.创建新的系统变量
如果在系统变量列表中找不到“Path”变量,你可以点击“新建”按钮来创建一个新的系统变量。变量名填写“Path”,变量值填写Tomcat的安装路径。
7.验证环境变量配置是否生效
配置完环境变量后,你可以通过打开命令行窗口,输入“catalina.batversion”命令来验证环境变量配置是否生效。如果成功,将显示Tomcat的版本信息。
8.配置CATALINA_HOME变量
除了配置系统环境变量,还可以配置CATALINA_HOME变量。CATALINA_HOME是指向Tomcat安装目录的一个环境变量,方便我们使用一些Tomcat相关的命令。
9.添加CATALINA_HOME系统变量
在系统变量列表中,你需要点击“新建”按钮来创建一个新的系统变量。变量名填写“CATALINA_HOME”,变量值填写Tomcat的安装路径。
10.验证CATALINA_HOME变量配置是否生效
配置完CATALINA_HOME变量后,你可以通过打开命令行窗口,输入“echo%CATALINA_HOME%”命令来验证CATALINA_HOME变量配置是否生效。如果成功,将显示Tomcat的安装路径。
11.配置JAVA_HOME变量
除了配置Tomcat相关的环境变量,还需要配置JAVA_HOME变量。JAVA_HOME是指向Java安装目录的一个环境变量,用于指定Tomcat使用的Java版本。
12.添加JAVA_HOME系统变量
在系统变量列表中,你需要点击“新建”按钮来创建一个新的系统变量。变量名填写“JAVA_HOME”,变量值填写Java的安装路径。
13.验证JAVA_HOME变量配置是否生效
配置完JAVA_HOME变量后,你可以通过打开命令行窗口,输入“java-version”命令来验证JAVA_HOME变量配置是否生效。如果成功,将显示Java的版本信息。
14.配置完毕,重新启动电脑
当你完成所有环境变量的配置后,建议重新启动电脑。这将确保环境变量的配置在系统中生效,并且避免一些潜在的问题。
15.
正确配置Tomcat环境变量是保证Tomcat正常运行的关键一步。通过本文所介绍的步骤,你可以轻松配置Tomcat环境变量,让Tomcat在你的开发环境中无后顾之忧。记住,正确的配置环境变量是高效开发的基石。
