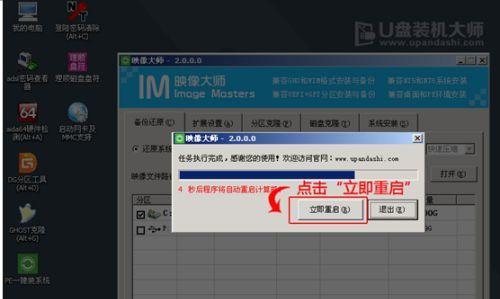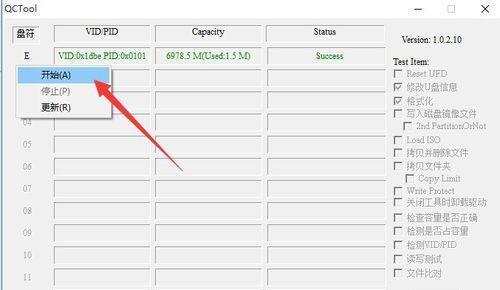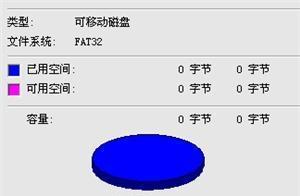在使用U盘存储和传输数据时,有时候会遇到无法写入或删除文件的情况。这很可能是由于U盘的写保护开关被启用所致。本文将介绍如何关闭U盘的写保护开关,让您能够正常使用U盘进行文件的存储和传输。
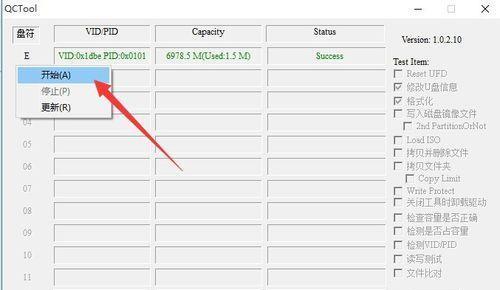
一、确认U盘是否有写保护开关
二、找到U盘的写保护开关位置
三、将U盘写保护开关切换至关闭状态
四、重试写入或删除文件操作
五、确认U盘是否已成功关闭写保护开关
六、如果U盘没有写保护开关怎么办?
七、尝试更改U盘的注册表设置
八、使用命令提示符关闭写保护
九、尝试使用磁盘管理工具关闭写保护
十、检查病毒感染
十一、更换U盘线缆或连接口
十二、尝试在其他计算机上关闭写保护
十三、升级U盘固件
十四、将U盘格式化为NTFS文件系统
十五、更换新的U盘
一、确认U盘是否有写保护开关
在解决无法写入或删除文件的问题之前,首先需要确认U盘是否有写保护开关。大多数U盘都会在外壳上标有一个锁形图案或字样,表示其具有写保护功能。
二、找到U盘的写保护开关位置
大多数U盘的写保护开关位于U盘的侧面或底部。您可以细心观察U盘外壳上的标识,或者查阅U盘的使用说明书以找到写保护开关的具体位置。
三、将U盘写保护开关切换至关闭状态
一旦找到了U盘的写保护开关,您需要将其切换至关闭状态。通常,这可以通过将开关向上或向下推动来实现。
四、重试写入或删除文件操作
关闭U盘的写保护开关后,您可以尝试重新进行写入或删除文件的操作。如果一切正常,那么您应该可以顺利地对U盘进行文件的存储和传输。
五、确认U盘是否已成功关闭写保护开关
在进行文件操作之前,最好再次检查U盘的写保护开关是否已被成功关闭。确保开关处于正确的位置是非常重要的,以免再次遇到无法写入或删除文件的问题。
六、如果U盘没有写保护开关怎么办?
如果您的U盘没有明显的写保护开关,您可以尝试其他方法来关闭写保护。下面将介绍几种常见的解决方法。
七、尝试更改U盘的注册表设置
通过更改U盘的注册表设置,您可能能够关闭写保护。打开“运行”窗口并输入“regedit”来打开注册表编辑器。找到“HKEY_LOCAL_MACHINE\SYSTEM\CurrentControlSet\Control\StorageDevicePolicies”路径,并将“WriteProtect”的值更改为“0”。
八、使用命令提示符关闭写保护
通过运行一些命令,您可以尝试使用命令提示符来关闭U盘的写保护。打开命令提示符窗口,并输入“diskpart”以打开磁盘分区工具。然后依次输入“listdisk”、“selectdiskx”(其中x是您的U盘编号)、“attributesdiskclearreadonly”来关闭写保护。
九、尝试使用磁盘管理工具关闭写保护
您还可以尝试使用磁盘管理工具来关闭U盘的写保护。右键点击“计算机”或“我的电脑”,选择“管理”,然后找到“磁盘管理”选项。在磁盘管理界面上,找到您的U盘,右键点击,并选择“属性”。在“属性”窗口中,取消选中“只读”选项,然后点击“确定”。
十、检查病毒感染
有时候,病毒感染可能导致U盘的写保护开关被启用。运行一次全面的杀毒扫描,确保您的U盘没有受到病毒感染。
十一、更换U盘线缆或连接口
有时候,U盘线缆或连接口的损坏也会导致写保护问题。尝试使用其他线缆或连接口来连接U盘,看看问题是否解决。
十二、尝试在其他计算机上关闭写保护
有时候,某台计算机的设置可能导致U盘被写保护。尝试在另一台计算机上进行相同的操作,看看问题是否依然存在。
十三、升级U盘固件
有时候,U盘固件的问题可能导致写保护开关无法正常工作。前往U盘制造商的官方网站,查找是否有可用的固件升级程序,并进行升级。
十四、将U盘格式化为NTFS文件系统
将U盘格式化为NTFS文件系统可能会帮助解决写保护问题。打开“我的电脑”,右键点击U盘,并选择“格式化”。在格式化选项中,选择NTFS文件系统,并点击“开始”来开始格式化过程。
十五、更换新的U盘
如果以上方法都无法解决写保护问题,那么很可能是U盘本身出现了故障。此时,您可能需要考虑更换一块新的U盘。
关闭U盘的写保护开关是解决无法写入或删除文件问题的重要步骤。本文介绍了如何确认U盘是否有写保护开关、找到写保护开关的位置以及关闭写保护开关的具体步骤。同时,还提供了其他一些可能的解决方法。通过阅读本文,您将能够更好地应对U盘写保护问题,并顺利进行文件的存储和传输。
U盘写保护开关及关闭方法
U盘作为一种常见的便携式存储设备,具有快速、方便的特点,在日常使用中扮演着重要的角色。然而,有时候我们会遇到无法向U盘写入数据的情况,这可能是由于U盘的写保护功能开启所致。本文将介绍U盘写保护开关在哪里关闭以及如何进行关闭,帮助读者解决相关问题。
一、硬件开关:查找U盘上的写保护开关
1.仔细观察U盘外壳上是否有写保护标志或文字,标志可能是一个小锁形状。
2.找到U盘上的写保护开关后,将其切换到关闭状态。关闭状态的写保护开关通常是向上或向下方向。
二、软件操作:通过电脑关闭U盘写保护
3.将U盘插入电脑USB接口,确保电脑能够正常识别U盘。
4.打开“我的电脑”或“此电脑”,找到对应的U盘盘符。
5.右键点击U盘盘符,选择“属性”选项。
6.在属性窗口中,找到“安全”选项卡。
7.在“安全”选项卡中,找到“写保护”复选框,确保其未被勾选。
8.如果复选框已勾选,点击取消勾选并点击“应用”按钮。
三、注册表设置:通过修改注册表关闭U盘写保护
9.使用快捷键“Win+R”打开运行窗口,输入“regedit”并回车,打开注册表编辑器。
10.在注册表编辑器中,依次展开“HKEY_LOCAL_MACHINE”→“SYSTEM”→“CurrentControlSet”→“Control”→“StorageDevicePolicies”。
11.如果在“StorageDevicePolicies”文件夹下找不到“WriteProtect”键值,则右键点击空白处,选择“新建”→“DWORD值”,并将其命名为“WriteProtect”。
12.双击“WriteProtect”键值,并将数值数据设置为0。
13.关闭注册表编辑器。
四、使用第三方工具:借助专业软件关闭U盘写保护
14.下载并安装可信赖的第三方U盘修复工具,例如DiskGenius、AOMEIPartitionAssistant等。
15.打开修复工具,在工具界面找到对应的U盘设备,并选择关闭写保护选项进行修复。
通过硬件开关、软件操作、注册表设置以及第三方工具,可以有效地关闭U盘的写保护功能。无论是通过U盘上的物理开关还是通过电脑的软件设置,只需简单的操作即可解决无法写入数据的问题,让U盘恢复正常使用。在日常使用中,若遇到U盘写保护问题,可按照以上方法一步步进行排查和解决。记得谨慎操作,确保数据安全。