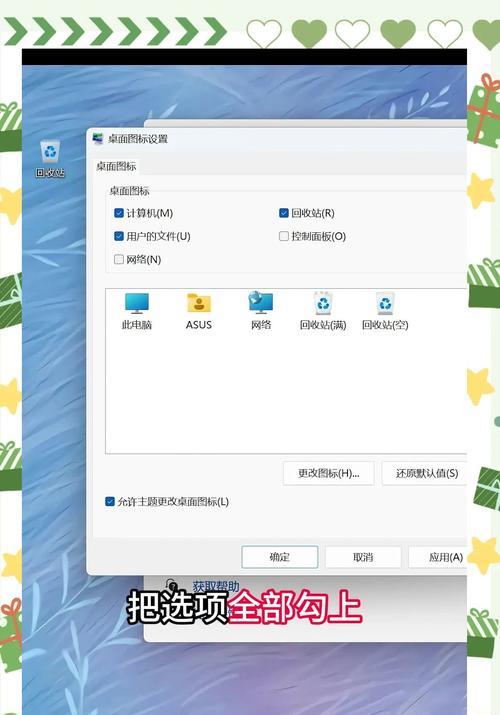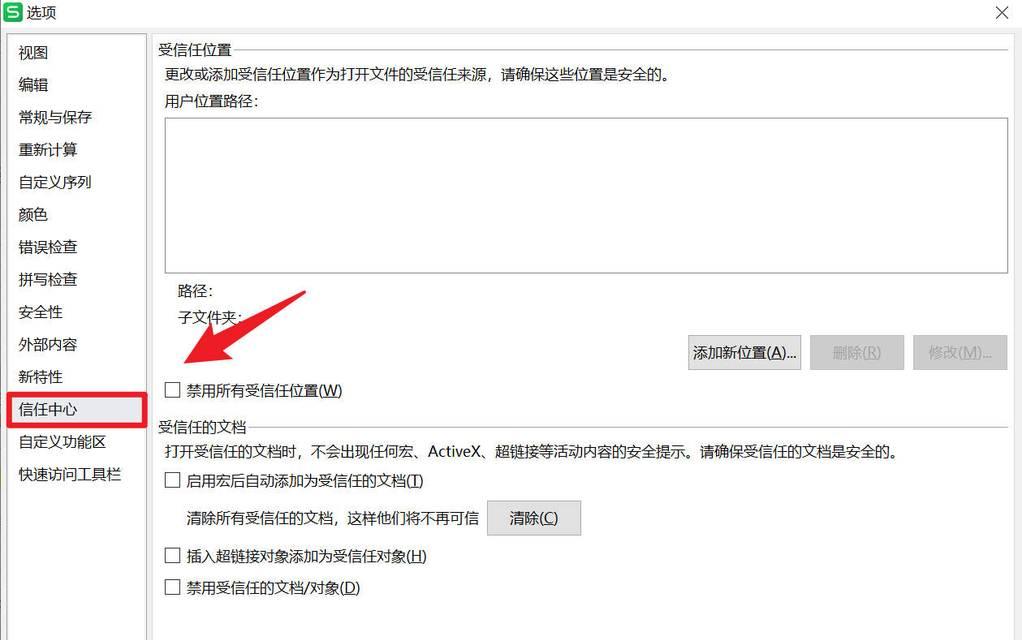在现代社会,计算机已经成为我们工作和学习中不可或缺的工具。而熟练使用计算机快捷键,更能提高我们的工作效率。Windows系统作为最常用的操作系统之一,拥有丰富而强大的运行快捷键脚本功能,可以让我们更加便捷地操作电脑。本文将介绍一些常用的Windows运行快捷键脚本技巧,帮助读者更好地利用这一功能。

一、Windows运行快捷键脚本概述
在Windows操作系统中,运行快捷键脚本是一种通过特定的组合键来触发计算机执行特定任务的方式。它可以用于打开程序、访问文件夹、执行命令等操作,大大提高了用户的工作效率。
二、打开程序的快捷键脚本
1.快速打开常用程序

通过设置特定的快捷键组合,我们可以快速打开常用的程序,如浏览器、音乐播放器、邮件客户端等。只需按下相应的组合键,程序就会立即启动,无需经过繁琐的步骤。
2.快捷键脚本示例:打开记事本
在Windows运行对话框中输入"notepad"并按下Enter键,就可以快速打开记事本程序。通过设置快捷键脚本,我们可以将这一步骤简化为按下组合键,轻松启动记事本。
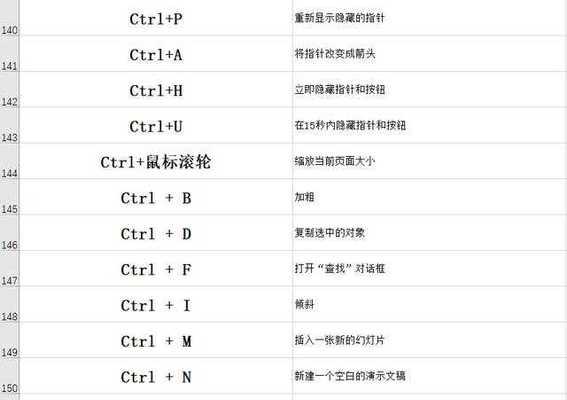
三、访问文件夹的快捷键脚本
1.打开常用文件夹
通过设置快捷键脚本,我们可以快速访问常用的文件夹,如文档、下载、图片等。只需按下组合键,文件夹就会自动打开,方便我们查找和管理文件。
2.快捷键脚本示例:打开下载文件夹
在Windows运行对话框中输入"%userprofile%\Downloads"并按下Enter键,就可以快速打开下载文件夹。设置快捷键脚本后,我们只需要按下组合键即可实现同样的效果。
四、执行命令的快捷键脚本
1.执行常用命令
通过设置快捷键脚本,我们可以快速执行常用的命令,如关机、重启、锁定屏幕等。只需按下相应的组合键,计算机就会自动执行相应的操作,省去了手动操作的步骤。
2.快捷键脚本示例:锁定屏幕
在Windows运行对话框中输入"rundll32.exeuser32.dll,LockWorkStation"并按下Enter键,就可以快速锁定屏幕。通过设置快捷键脚本,我们只需按下组合键即可实现同样的效果。
五、自定义快捷键脚本
1.创建自定义脚本
除了使用系统默认的快捷键脚本外,我们还可以自定义快捷键脚本来满足个性化需求。通过一些第三方软件,我们可以创建自己的脚本,并将其绑定到特定的组合键上。
2.快捷键脚本示例:自定义快捷键
通过使用AutoHotkey等软件,我们可以编写自己的快捷键脚本。我们可以设置一个组合键,在按下后打开特定网页或执行特定操作。
六、注意事项和常见问题
1.快捷键冲突问题
在设置快捷键脚本时,需要注意避免与系统或其他程序已有的快捷键冲突。可以通过调整组合键或禁用系统默认快捷键来解决冲突问题。
2.脚本运行权限问题
有些快捷键脚本可能需要管理员权限才能正常运行,我们需要确保脚本所需的权限已正确设置,并进行相关的安全性考虑。
通过合理利用Windows运行快捷键脚本,我们可以快速打开程序、访问文件夹、执行命令,提高工作效率。但在使用过程中需要注意避免快捷键冲突和权限问题。通过掌握这些技巧,相信你能更好地利用计算机的强大功能,提高自己的工作效率。