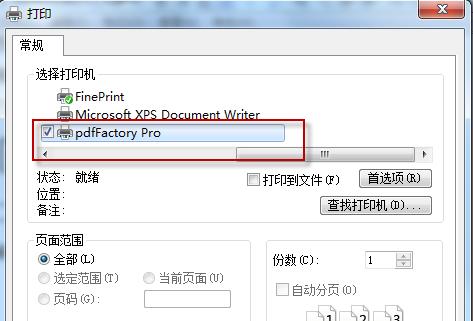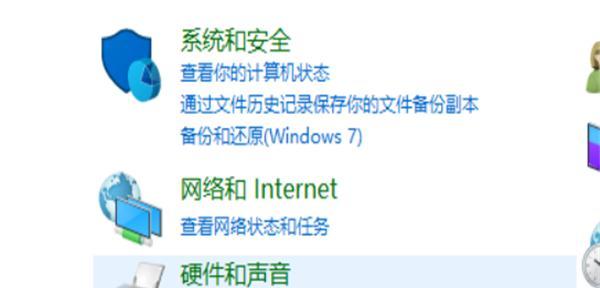在现代办公环境中,打印机是必不可少的设备,而多设备共享打印功能可以大大提高工作效率。本文将介绍如何在Win10操作系统下进行打印机共享设置,以便多台设备同时使用一台打印机。
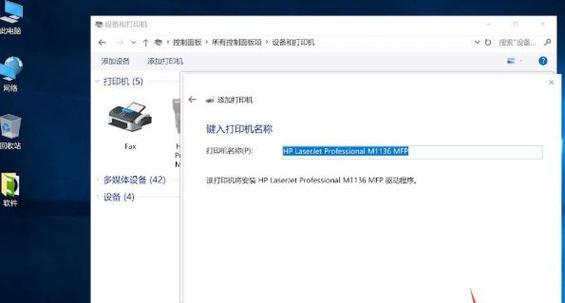
什么是打印机共享
打印机共享是一种功能,通过该功能,多台计算机可以同时使用一台打印机。只需将打印机连接到一台计算机,其他计算机就可以通过网络将文件发送到该计算机上进行打印。
打印机共享的优势
打印机共享能够节省成本,因为不需要为每台计算机购买单独的打印机。共享打印机还可以减少空间占用,并且可以实现快速、方便的文件共享和打印。
检查网络连接
在设置打印机共享之前,首先要确保所有计算机都连接到同一个网络。检查网络连接的步骤包括查看网络设置、确认无线网络连接、检查网络设备是否正常工作等。
检查打印机设置
在进行打印机共享之前,需要先检查打印机的设置。确保打印机已连接到主机计算机,并且已正确安装驱动程序。还要确保打印机处于启用状态,并且网络共享功能已开启。
设置主机计算机
要设置打印机共享,首先需要将打印机连接到主机计算机。在Win10系统中,可以通过控制面板的“设备和打印机”选项来设置共享。选择打印机,右键点击并选择“共享”,然后按照系统提示进行设置。
设置客户端计算机
在客户端计算机上,也需要进行相应的设置才能使用共享打印机。同样,在控制面板的“设备和打印机”选项中,选择“添加打印机”,然后按照系统提示搜索并添加共享打印机。
解决共享设置问题
在进行共享设置时,可能会遇到一些问题,如无法找到共享打印机、无法连接共享打印机等。这些问题可以通过检查网络连接、重新安装驱动程序、更新系统等方法来解决。
打印机权限管理
为了保护打印机的正常使用和数据安全,可以对共享打印机进行权限管理。可以设置只有特定用户或特定计算机能够访问和使用共享打印机。
使用共享打印机
设置完成后,可以在客户端计算机上使用共享打印机。只需选择文件,点击打印,选择共享打印机,然后选择打印机属性、打印设置等,最后点击打印即可。
共享打印机的注意事项
在使用共享打印机时,需要注意一些细节问题,如共享打印机是否在线、客户端计算机是否连接到主机计算机、打印队列是否正常等。
解决共享打印机常见问题
共享打印机可能会遇到一些常见问题,如打印速度慢、文件无法打印等。这些问题可以通过检查网络连接、更新驱动程序、清空打印队列等方法来解决。
其他相关设置
除了基本的打印机共享设置外,还可以进行其他相关设置,如设置默认打印机、设置打印优先级等,以满足不同的需求。
使用打印服务器管理共享
对于较大规模的网络环境,可以使用打印服务器来管理共享打印机。打印服务器可以集中管理和分配共享打印机,提供更好的打印服务。
打印机共享的局限性
尽管打印机共享可以带来许多优势,但也存在一些局限性。共享打印机的性能可能受到网络带宽、主机计算机性能等因素的限制。
通过Win10打印机共享功能,可以实现多台设备共享一台打印机,提高办公效率和节省成本。只需简单设置,就可以在网络环境下实现快速、方便的打印服务。但需要注意网络连接、打印机设置以及解决常见问题等细节,以确保顺利使用共享打印机。
Win10打印机共享设置指南
在现代办公环境中,打印机的共享使用是非常常见的需求。而在使用Windows10操作系统的电脑上,如何正确地设置打印机共享呢?本文将为您详细介绍Win10打印机共享的设置步骤和注意事项。
1.安装打印机驱动程序
在进行打印机共享设置之前,首先需要安装正确的打印机驱动程序。确保您的电脑已经连接了需要共享的打印机,并从打印机厂商官网上下载并安装最新的驱动程序。
2.打开控制面板
点击Win10任务栏上的“开始”按钮,选择“控制面板”选项。
3.进入设备和打印机设置
在控制面板中,找到并点击“设备和打印机”选项。
4.选择需要共享的打印机
在设备和打印机页面中,找到您想要共享的打印机,并右键点击该打印机。然后选择“打印机属性”。
5.进入共享设置
在打印机属性窗口中,选择“共享”选项卡。然后勾选“共享此打印机”复选框。
6.设置共享名称
在共享此打印机复选框下方,输入您想要为该共享打印机设置的名称。这个名称将在网络中显示给其他用户。
7.配置其他共享选项
您可以选择是否允许其他用户管理此打印机以及设置打印机的安全权限。根据您的需求,进行适当的配置。
8.确认设置并保存
点击“应用”按钮,然后点击“确定”按钮,将您的设置保存。
9.检查网络连接
确保您的电脑与网络正常连接,并且其他需要使用共享打印机的设备也处于同一网络环境中。
10.查找共享打印机
在其他设备上,打开控制面板并进入“设备和打印机”设置。然后点击“添加打印机”选项。
11.找到并添加共享打印机
在添加打印机页面中,选择“网络打印机或打印机服务器”,然后点击“下一步”。系统将自动搜索到您共享的打印机,选择该打印机并点击“下一步”。
12.完成添加
按照系统提示完成打印机添加过程,并确保成功连接到共享打印机。
13.测试打印
选择一个文档或图片进行打印测试,确保共享打印机正常工作。
14.管理共享权限
如果您需要对共享打印机进行进一步的权限管理,可以在其他设备上的控制面板中找到该打印机,右键点击选择“打印机属性”,然后点击“共享”选项卡进行相应设置。
15.定期维护与更新
为了保持打印机共享的稳定性和安全性,建议定期进行维护和更新操作系统、打印机驱动程序等。
通过以上设置步骤,您可以轻松在Windows10操作系统中实现打印机的共享。正确设置打印机共享不仅提高了办公效率,还能方便其他设备的使用。记得定期维护和更新,确保共享打印机的稳定运行。