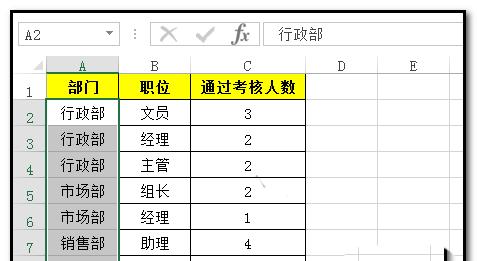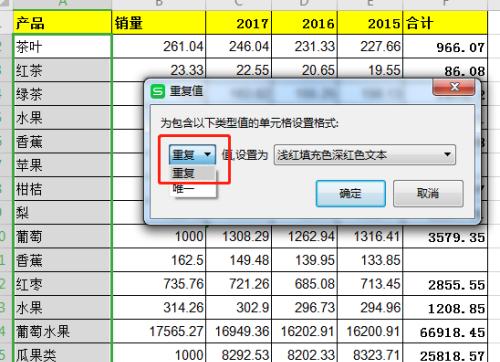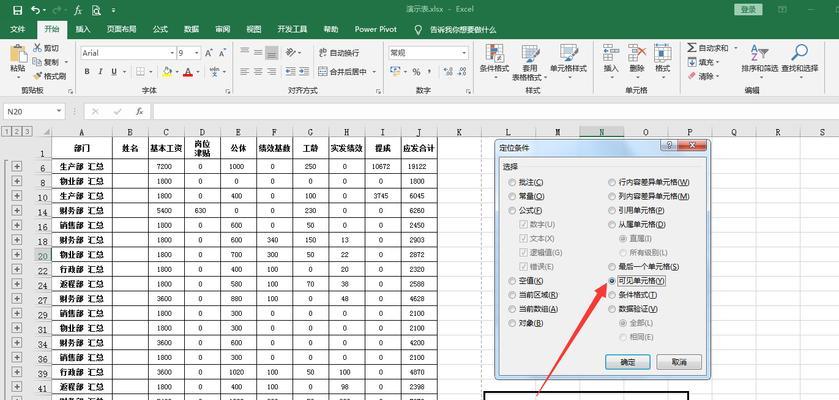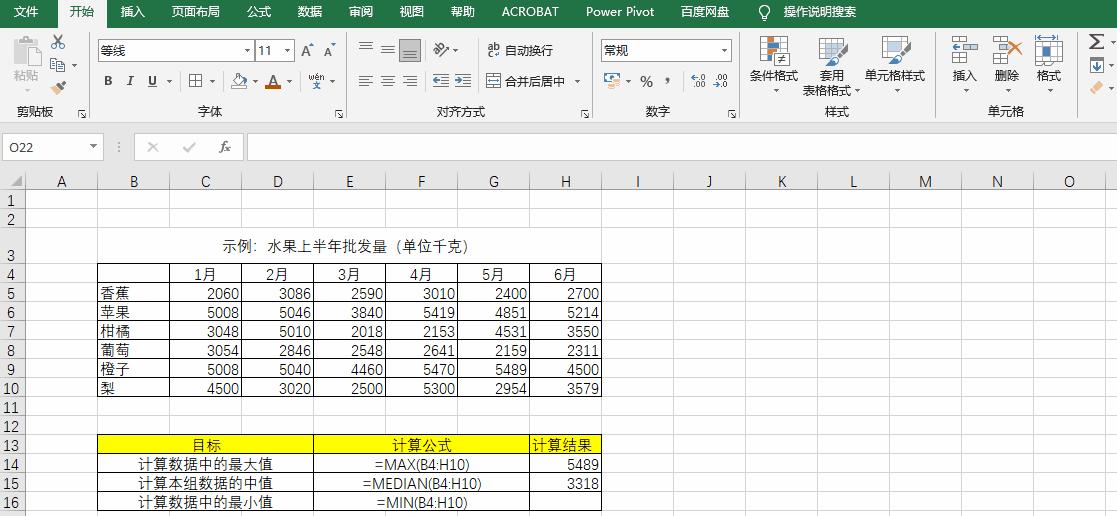在使用Excel进行数据处理和分析时,经常会遇到大量数据需要浏览,而滚动表格的操作效率较低。为了解决这一问题,Excel提供了冻结单元格功能,可以将某一行或列固定在窗口中,从而在滚动表格时保持可见。本文将详细介绍Excel冻结单元格的使用技巧,帮助您更高效地处理数据。
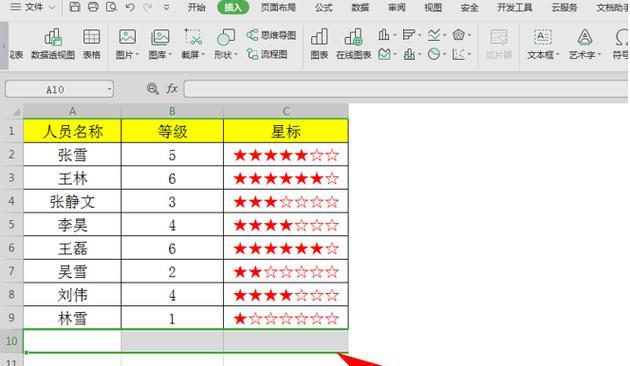
段落
1.冻结单元格的基本操作方法
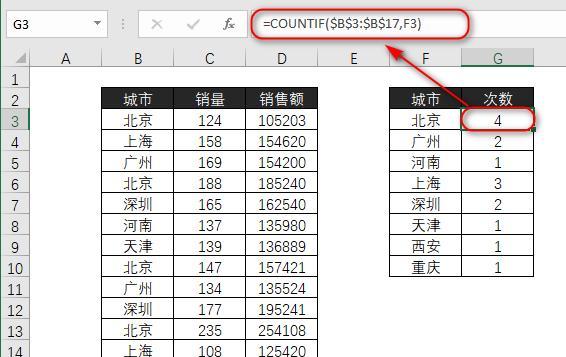
在Excel中,通过选中需要冻结的行或列,然后点击“视图”选项卡中的“冻结窗格”按钮,即可实现冻结单元格的功能。
2.如何取消冻结单元格
如果想取消冻结单元格,只需点击“视图”选项卡中的“取消冻结窗格”按钮即可。
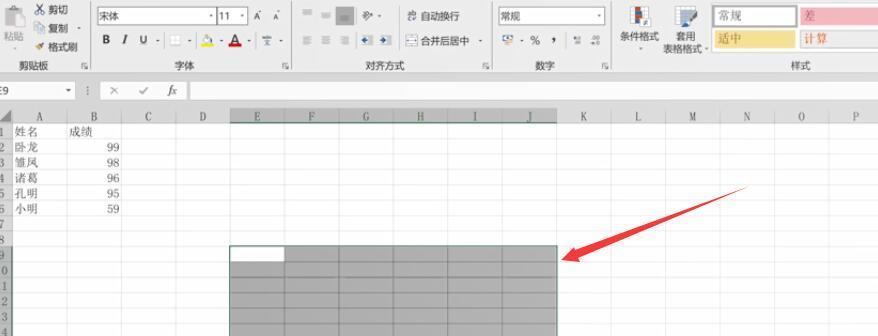
3.冻结指定行或列
除了整行或整列外,还可以选择仅冻结某个特定的行或列。在选中需要固定的行或列后,点击“视图”选项卡中的“冻结窗格”按钮,再选择“冻结指定的行”或“冻结指定的列”。
4.冻结多行或多列
如果需要冻结多行或多列,只需选中需要冻结的行或列,然后点击“视图”选项卡中的“冻结窗格”按钮,选择“冻结多行”或“冻结多列”。
5.如何同时冻结行和列
如果需要同时冻结行和列,只需选中需要固定的单元格,然后点击“视图”选项卡中的“冻结窗格”按钮,选择“冻结首行”和“冻结首列”。
6.冻结单元格的局限性
冻结单元格功能并非万能,当数据量过大时,仍然会导致滚动表格时出现卡顿。在这种情况下,可以考虑使用Excel的其他功能来提高处理数据的效率。
7.冻结单元格的常见问题解答
问题1:为什么我无法找到“冻结窗格”按钮?
问题2:为什么我冻结了行或列,但在滚动表格时仍然不可见?
问题3:如何在已冻结的窗格中编辑数据?
8.如何调整冻结窗格的位置
默认情况下,Excel会将选定的行和列置于表格的左上角。如果希望调整冻结窗格的位置,只需选中要置于左上角的单元格,然后点击“视图”选项卡中的“冻结窗格”按钮。
9.冻结窗格的局部滚动
当冻结了某一行或列后,可以使用滚动条进行局部滚动,仅滚动未冻结的部分,从而更方便地查看数据。
10.冻结窗格与筛选功能的兼容性
在使用筛选功能时,冻结窗格依然有效。即使筛选后的结果超出冻结区域,冻结的行或列仍然可见。
11.冻结窗格与排序功能的兼容性
在使用排序功能时,冻结窗格同样有效。排序后,冻结的行或列仍然可见。
12.冻结窗格与复制粘贴功能的兼容性
在复制粘贴数据时,冻结窗格不会影响复制和粘贴的操作,冻结的行或列仍然可见。
13.冻结窗格与公式计算的兼容性
在使用公式计算时,冻结窗格不会影响公式的计算结果,冻结的行或列仍然可见。
14.冻结窗格的保存和共享
冻结窗格的设置会随着Excel文件的保存而保存,可以与他人共享,方便其他用户查看数据。
15.冻结单元格的注意事项
在使用冻结单元格功能时,应注意避免冻结过多的行或列,以免造成Excel运行缓慢,同时也要注意冻结窗格的位置和兼容性。
通过冻结单元格功能,我们可以轻松地固定需要浏览的行或列,提高数据处理和分析的效率。同时,我们还了解了冻结单元格的基本操作方法、取消冻结、冻结指定行或列、冻结多行或多列、同时冻结行和列的技巧,以及解答了常见问题。希望本文对您在使用Excel时的数据处理有所帮助。