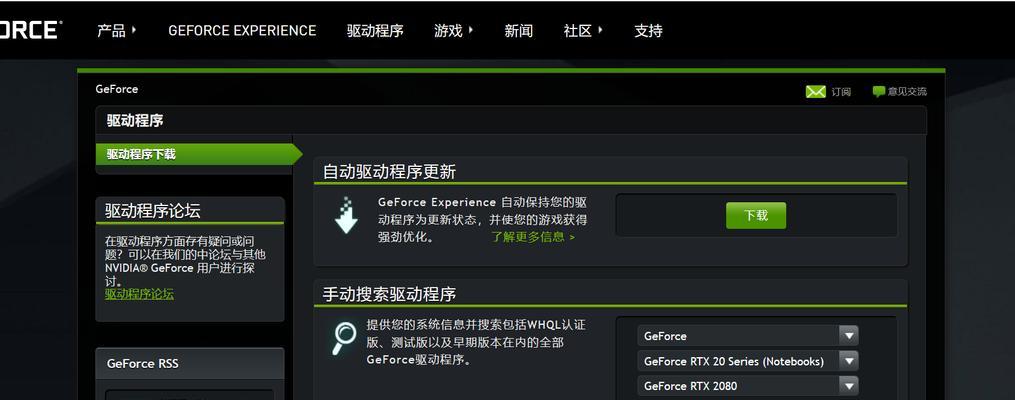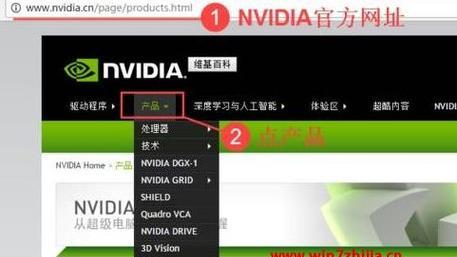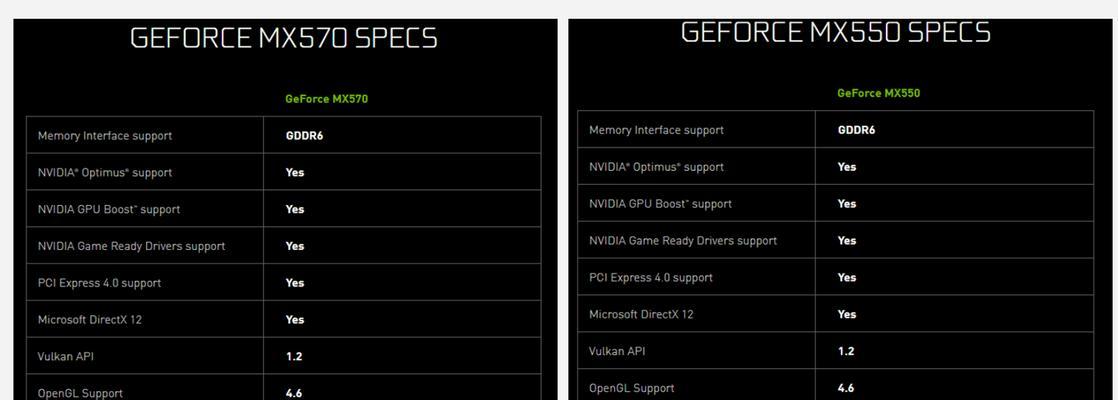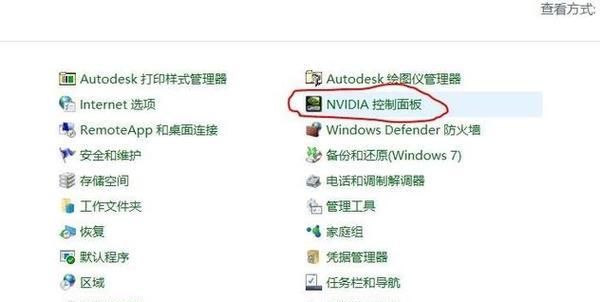在使用电脑的过程中,有时我们可能会遇到电脑缺少NVIDIA控制面板的情况。NVIDIA控制面板是一款重要的驱动程序,它可以帮助我们优化显卡性能,调整显示设置等。缺少NVIDIA控制面板可能会影响我们的电脑性能和显示效果。本文将为您介绍解决电脑缺少NVIDIA控制面板的方法和步骤,让您重新享受到最佳的显卡性能和显示效果。
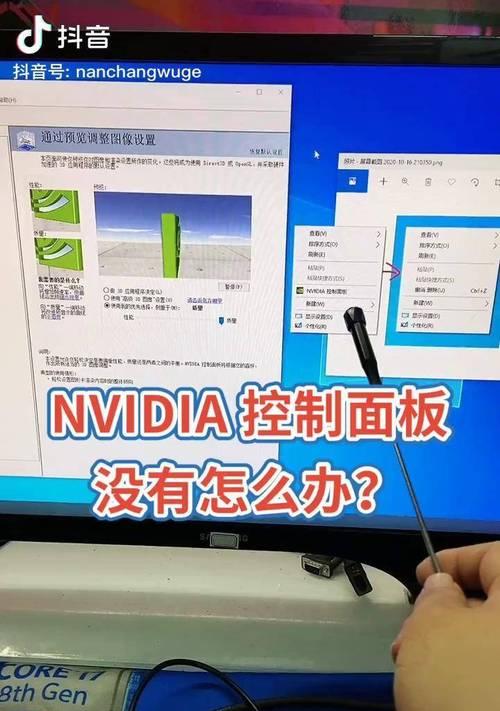
检查驱动程序
如果您的电脑没有NVIDIA控制面板,首先要检查驱动程序是否正确安装。可以通过以下步骤进行检查和修复:
1.打开设备管理器,找到“显示适配器”选项。
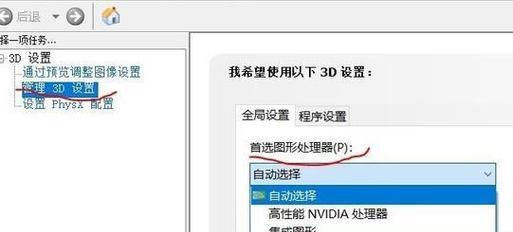
2.右键点击显示适配器,选择“更新驱动程序软件”。
3.在弹出窗口中选择“自动搜索更新的驱动程序软件”。
重新安装显卡驱动程序
如果驱动程序更新后仍然没有NVIDIA控制面板,可以尝试重新安装显卡驱动程序:
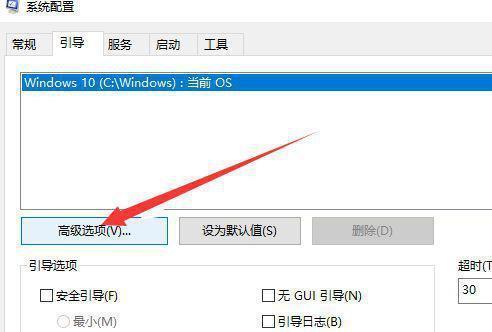
1.访问NVIDIA官方网站,搜索并下载适合您显卡型号的最新驱动程序。
2.双击下载的驱动程序文件进行安装。
3.按照安装向导的提示完成驱动程序的安装。
检查显卡连接
如果重新安装驱动程序后仍然没有NVIDIA控制面板,可以检查显卡连接是否正确:
1.关闭电脑并断开电源。
2.打开电脑主机箱,确保显卡与主板连接良好。
3.如果有多个显示器,请确保正确连接到显卡上。
启用NVIDIA控制面板
有时,NVIDIA控制面板可能被禁用了,需要手动启用:
1.右键点击桌面空白处,选择“NVIDIA控制面板”。
2.在弹出菜单中选择“启用”。
安装NVIDIA驱动程序
如果以上方法都无法解决问题,可以尝试重新安装NVIDIA驱动程序:
1.卸载旧的NVIDIA驱动程序。打开“控制面板”,选择“程序”或“程序和功能”,找到并卸载与NVIDIA相关的程序。
2.访问NVIDIA官方网站,下载最新的NVIDIA驱动程序。
3.安装下载的驱动程序,按照安装向导的提示完成安装。
检查系统兼容性
如果您的操作系统不兼容NVIDIA控制面板,也可能导致其无法显示:
1.检查您的操作系统是否为最新版本。如果不是,请更新至最新版本。
2.检查您的操作系统是否与NVIDIA控制面板兼容。可以在NVIDIA官方网站上查找兼容性列表。
查找替代方案
如果尝试了以上方法仍然无法解决问题,可以考虑寻找替代的显卡控制面板软件:
1.在互联网上搜索替代的显卡控制面板软件。
2.选择一个合适的软件,并根据其安装和设置指南进行操作。
升级显卡硬件
如果您的电脑较旧,而且无法安装适用于最新显卡驱动程序的硬件要求,那么可能需要考虑升级显卡硬件:
1.查找适合您电脑的新显卡硬件。
2.按照显卡硬件的安装指南,将新显卡安装到您的电脑中。
咨询技术支持
如果您在解决问题的过程中遇到困难,可以咨询相关技术支持:
1.访问NVIDIA官方网站,查找支持和帮助页面。
2.寻找相关联系方式,与技术支持团队进行沟通,获得进一步的帮助和指导。
检查系统安全软件
有时,系统安全软件可能会阻止NVIDIA控制面板的正常运行。可以尝试以下方法解决:
1.暂时关闭您的杀毒软件、防火墙等安全软件。
2.重新启动电脑,然后尝试打开NVIDIA控制面板。
更新操作系统
如果您的操作系统过旧,也可能导致无法正常显示NVIDIA控制面板。您可以尝试更新您的操作系统:
1.打开“设置”菜单,并选择“更新与安全”。
2.在“Windows更新”选项卡中,点击“检查更新”。
3.如果有可用的更新,请选择安装。
清理注册表
在电脑上长时间使用过程中,注册表中可能会留下无效的或错误的信息。可以尝试通过清理注册表来解决问题:
1.使用可靠的注册表清理工具,如CCleaner等。
2.运行该工具,进行注册表清理。
恢复系统设置
如果以上方法仍然无效,您可以尝试恢复系统设置到之前的某个时间点:
1.打开“控制面板”,选择“系统和安全”。
2.在“系统”选项中,点击“系统保护”。
3.在“系统保护”选项卡中,点击“系统还原”。
4.按照向导的指引,选择一个合适的还原点进行系统还原。
咨询专业人士
如果您仍然无法解决问题,建议咨询专业人士,如电脑维修店、IT技术支持等。他们可能会提供更详细的指导和解决方案。
通过本文介绍的方法和步骤,我们可以解决电脑缺少NVIDIA控制面板的问题。不同的情况可能需要尝试不同的解决方案,但我们相信您一定能够找到适合您的方法,恢复NVIDIA控制面板并享受最佳的显卡性能和显示效果。记得在操作电脑时要小心谨慎,并遵循相关的安全指南。祝您顺利解决问题!