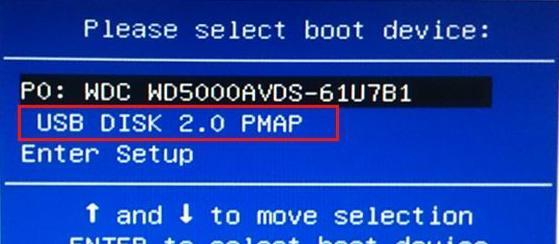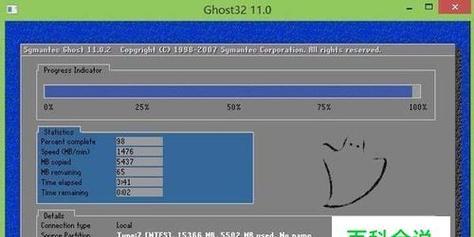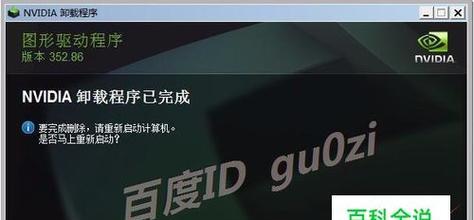在现代办公环境中,多台电脑共享一台打印机已经成为常见需求。Win7系统提供了简便的设置方法,使得局域网内的电脑可以方便地使用同一台打印机进行打印。本文将详细介绍Win7系统下局域网打印机共享的设置方法及步骤。

检查网络连接与配置
1.检查网络连接是否正常
2.确保所有电脑的IP地址处于同一网段
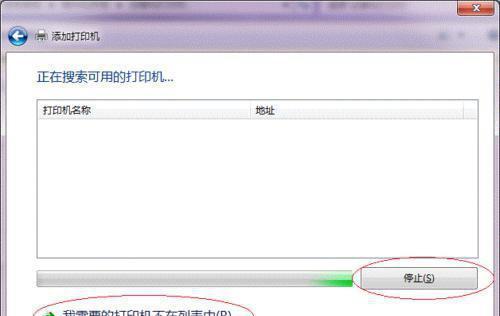
3.检查防火墙设置,允许共享打印机的通信流量通过
设置共享打印机的主机电脑
1.打开“控制面板”,选择“设备和打印机”
2.右键点击要共享的打印机,选择“共享”
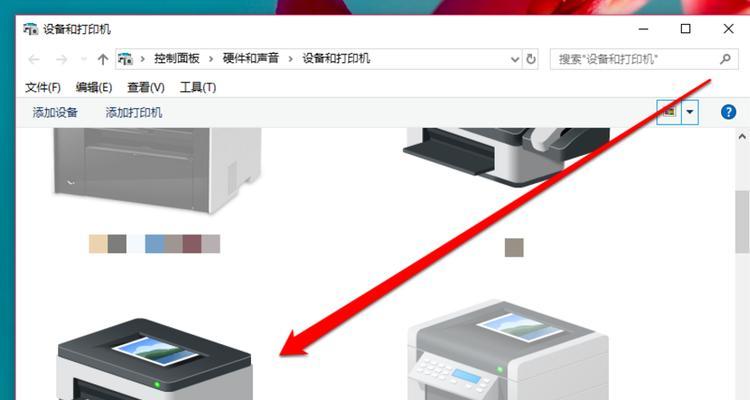
3.在共享设置中,勾选“共享此打印机”
4.为打印机起一个易于识别的共享名称
在客户端电脑上添加共享打印机
1.在客户端电脑上,点击“开始”菜单,选择“设备和打印机”
2.点击“添加打印机”按钮
3.选择“添加网络、蓝牙或无线打印机”
4.在搜索结果中找到共享的打印机,双击选择添加
配置共享打印机的高级设置
1.在主机电脑上,右键点击共享的打印机,选择“打印机属性”
2.切换到“共享”选项卡,点击“高级共享”按钮
3.勾选“渲染打印任务在客户端电脑上”
4.勾选“保留打印作业在客户端电脑上”
解决共享打印机无法使用的常见问题
1.检查防火墙设置,确保允许共享打印机的通信流量通过
2.确认网络连接正常,IP地址配置正确
3.检查客户端电脑与主机电脑的网络权限设置
添加密码保护以确保共享安全
1.在主机电脑上,右键点击共享的打印机,选择“打印机属性”
2.切换到“安全”选项卡,点击“添加”按钮
3.为用户组或个人添加权限,并设置密码
共享打印机的管理与监控
1.在主机电脑上,右键点击共享的打印机,选择“打印机属性”
2.切换到“共享”选项卡,点击“共享权限”按钮
3.可以在此设置不同用户对打印机的访问权限
局域网共享打印机的优势与劣势
1.优势:节省成本、便捷共享、方便管理
2.劣势:网络问题可能导致打印延迟、安全性较低
解除打印机的共享设置
1.在主机电脑上,右键点击共享的打印机,选择“打印机属性”
2.切换到“共享”选项卡,点击“取消共享”按钮
常见问题及解决方法汇总
1.打印任务无法正常发送:检查网络连接和防火墙设置
2.共享打印机无法添加:检查IP地址配置和网络权限设置
3.打印机共享安全性问题:添加密码保护并合理设置权限
扩展:如何在Win7系统下实现无线打印
1.确保无线打印机已正确连接到无线网络
2.在客户端电脑上添加无线打印机即可使用
扩展:如何在Win7系统下实现远程打印
1.确保主机电脑和远程电脑处于同一局域网
2.在远程电脑上添加共享的打印机即可使用
扩展:如何在局域网中使用多台打印机
1.为每台打印机分配不同的共享名称
2.分别在客户端电脑上添加各个共享打印机
扩展:如何在Win7系统下实现打印队列管理
1.在主机电脑上,右键点击共享的打印机,选择“查看队列”
2.可以在此管理和控制正在等待打印的任务
通过本文的介绍,我们了解了Win7系统下局域网打印机共享的设置方法及步骤。只要按照本文所述的步骤进行设置,即可在局域网内轻松实现多台电脑共享一台打印机的便利。无论是办公环境还是家庭网络,都可以通过局域网打印机共享来提高工作效率和生活便利性。