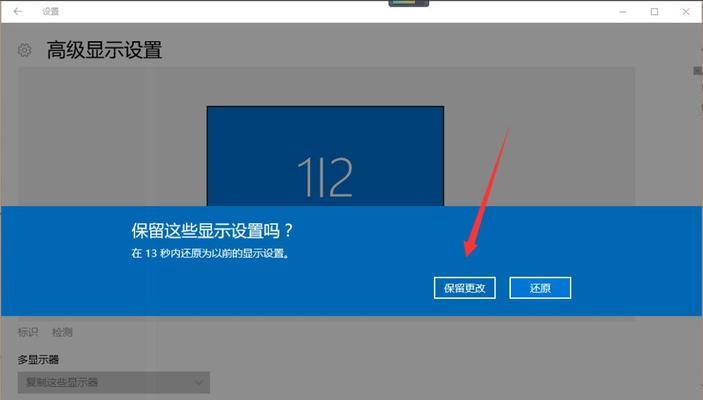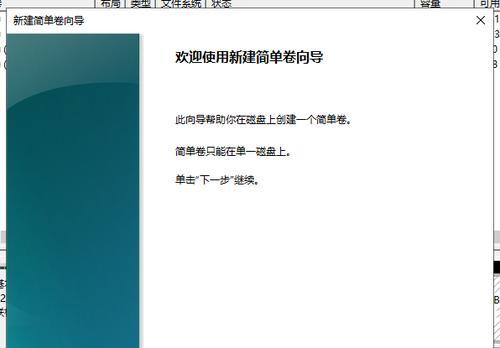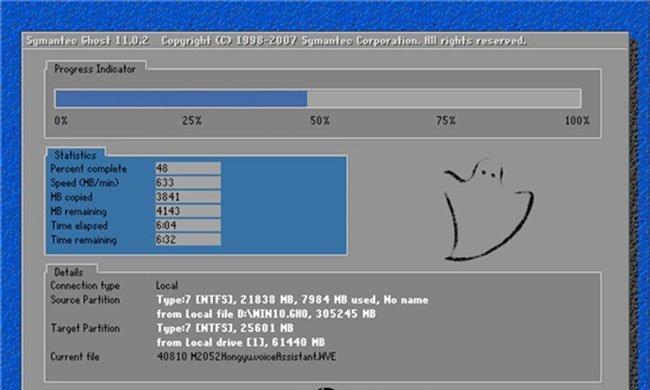在安装操作系统时,使用官方U盘安装工具可以提供简便快捷的安装方式。本文将详细介绍如何使用Win10官方U盘安装教程来安装系统,并提供一些注意事项,帮助用户顺利完成安装过程。
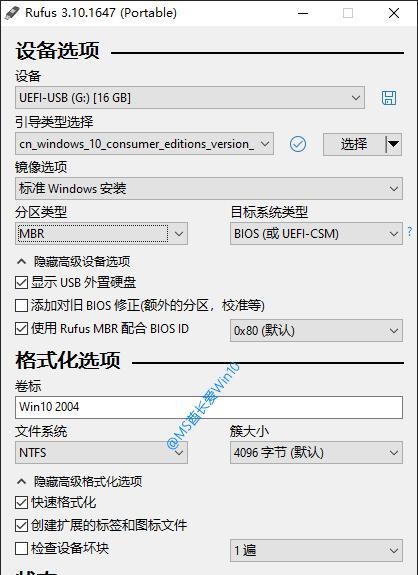
1.准备工作

2.下载Win10官方U盘安装工具
3.准备一个空白U盘
4.插入U盘并运行官方工具
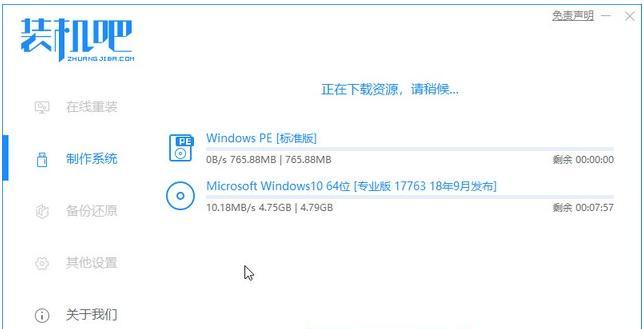
5.同意软件许可协议
6.选择“创建媒体以进行其他计算机的安装”
7.选择合适的语言、版本和体系结构
8.选择U盘作为安装媒体
9.等待工具创建启动盘
10.设置计算机从U盘启动
11.安装系统并选择设置
12.安装过程中的注意事项
13.系统安装完成后的配置
14.更新系统和驱动程序
15.常见问题解决及附加说明
1.准备工作:在开始之前,确保计算机已备份重要数据,并将安装所需的U盘和其他设备准备齐全。
2.下载Win10官方U盘安装工具:访问微软官方网站,下载最新版本的Win10官方U盘安装工具。
3.准备一个空白U盘:使用一个空白U盘,确保其容量足够存储Win10安装文件。
4.插入U盘并运行官方工具:将准备好的U盘插入计算机,并运行之前下载的官方U盘安装工具。
5.同意软件许可协议:在安装工具运行后,阅读并同意微软的软件许可协议,然后继续下一步。
6.选择“创建媒体以进行其他计算机的安装”:在安装选项中,选择创建启动盘,并点击下一步。
7.选择合适的语言、版本和体系结构:根据个人需求,选择合适的语言、版本和系统体系结构,然后点击下一步。
8.选择U盘作为安装媒体:在选择目标媒体时,选择之前插入的U盘作为安装媒体,并点击下一步。
9.等待工具创建启动盘:等待官方工具将所需文件写入U盘,这个过程可能需要一些时间,请耐心等待。
10.设置计算机从U盘启动:完成启动盘的创建后,将计算机关机,然后按照相应品牌电脑的启动设置方法,将启动顺序设置为从U盘启动。
11.安装系统并选择设置:重新启动计算机后,按照安装界面上的指引进行系统安装,并根据个人需求进行相关设置。
12.安装过程中的注意事项:在安装过程中,注意电脑连接稳定的网络,并确保电源供应正常,避免因为意外情况导致安装失败。
13.系统安装完成后的配置:系统安装完成后,根据个人需求进行相应的配置,例如输入用户名、密码,设置时区和语言等。
14.更新系统和驱动程序:安装完成后,及时更新系统和驱动程序,以确保系统的稳定性和安全性。
15.常见问题解决及附加说明:在使用官方U盘安装系统过程中,可能会遇到一些常见问题,本段落将介绍如何解决这些问题,并提供一些附加说明和注意事项。
使用Win10官方U盘安装教程可以方便快捷地进行系统安装,只需按照本文所述的步骤进行操作即可。在安装过程中,一定要注意准备工作和注意事项,以确保安装顺利进行。通过本文所提供的详细教程,相信读者能够轻松完成Win10系统的安装。