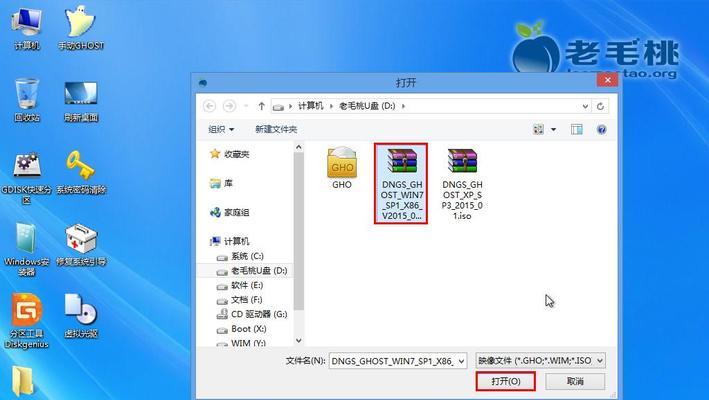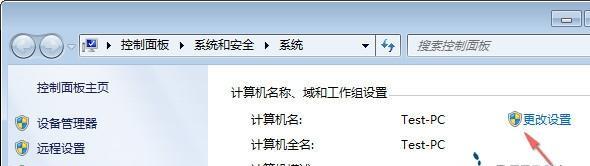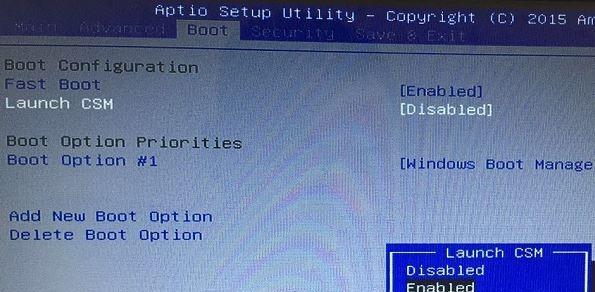在日常工作和生活中,我们经常需要将文件或者资源在局域网内进行共享,这样可以方便快捷地获取和共享信息。本文将为大家介绍如何在Win7系统下进行局域网共享的设置,让您轻松实现文件共享和资源共享的方法。
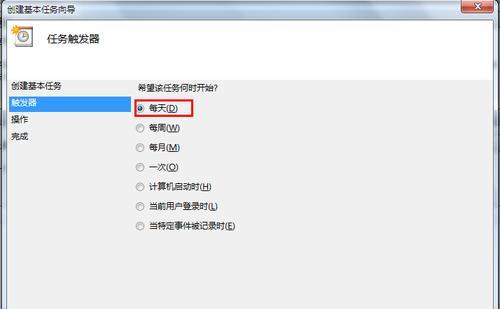
一、检查网络设置
1.1确认电脑与局域网连接正常
1.2检查电脑网络类型为“家庭网络”或“工作网络”

1.3确认本地连接已启用
二、开启共享功能
2.1打开“控制面板”
2.2进入“网络和共享中心”

2.3在左侧选择“高级共享设置”
2.4开启网络发现和文件共享功能
三、设置文件夹共享权限
3.1找到需要共享的文件夹
3.2右键点击文件夹,选择“属性”
3.3进入“共享”选项卡
3.4点击“高级共享”按钮
3.5勾选“共享此文件夹”选项
3.6设置共享权限,可以选择指定用户或者全部用户
四、访问共享文件夹
4.1在其他计算机上打开“计算机”
4.2在地址栏输入共享文件夹的路径,如“\\电脑名称\共享文件夹名称”
4.3输入用户名和密码,点击“确定”即可访问共享文件夹
五、设置打印机共享
5.1打开“控制面板”
5.2进入“设备和打印机”
5.3右键点击需要共享的打印机,选择“共享”
5.4勾选“共享此打印机”选项
5.5设置共享权限,可以选择指定用户或者全部用户
六、访问共享打印机
6.1在其他计算机上打开“设备和打印机”
6.2点击“添加打印机”
6.3选择“网络打印机”,点击下一步
6.4输入共享打印机的路径,如“\\电脑名称\打印机名称”
6.5完成添加打印机的设置
七、防火墙设置
7.1打开“控制面板”
7.2进入“Windows防火墙”
7.3点击“允许程序通过Windows防火墙”
7.4勾选需要共享的程序或端口
八、共享文件夹的高级设置
8.1打开“控制面板”
8.2进入“网络和共享中心”
8.3在左侧选择“高级共享设置”
8.4点击“高级共享设置”链接
8.5设置文件和打印机共享相关选项
九、解决共享访问权限问题
9.1检查网络连接是否正常
9.2确认文件夹共享权限设置正确
9.3确认用户名和密码输入正确
9.4禁用简单文件共享功能
十、共享设置的注意事项
10.1共享文件夹不宜过多,以免影响计算机性能
10.2定期检查共享文件夹的权限设置
10.3注意保护文件和打印机的共享安全
十一、常见问题及解决方法
11.1共享文件夹无法访问的解决方法
11.2共享打印机无法添加的解决方法
11.3共享访问速度过慢的解决方法
十二、备份和恢复共享设置
12.1备份共享设置
12.2恢复共享设置
十三、其他局域网共享方法
13.1使用第三方软件进行局域网共享
13.2使用云存储进行文件共享
十四、通过移动设备访问局域网共享
14.1手机通过Wi-Fi访问局域网共享
14.2平板电脑通过Wi-Fi访问局域网共享
十五、
通过本文的介绍和教程,我们了解了如何在Win7系统下进行局域网共享的设置,可以轻松实现文件共享和资源共享的方法。在实际应用中,我们需要注意网络设置、共享权限、防火墙设置等方面的问题,以确保共享功能正常运行。希望本文能对大家有所帮助,让局域网共享变得更加便捷和高效。