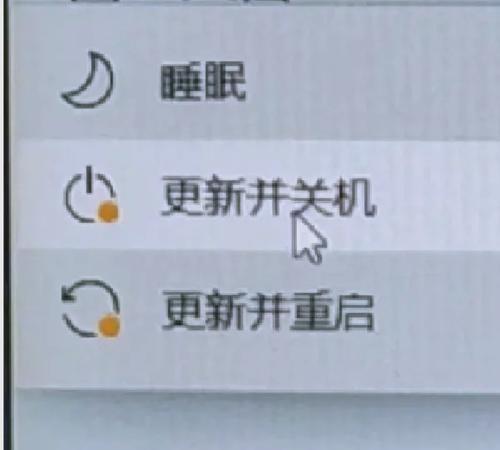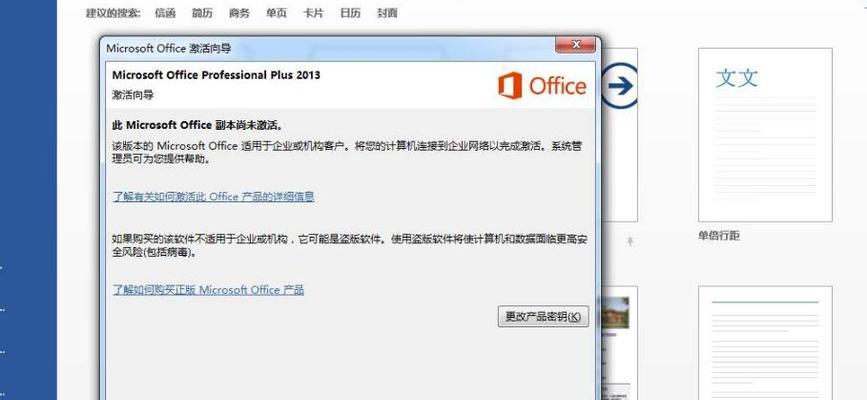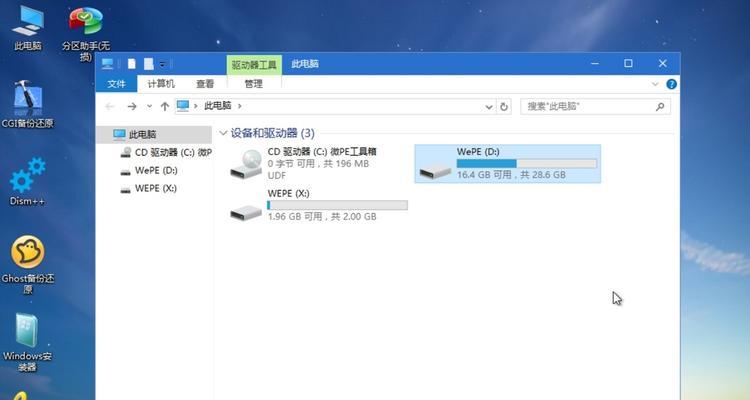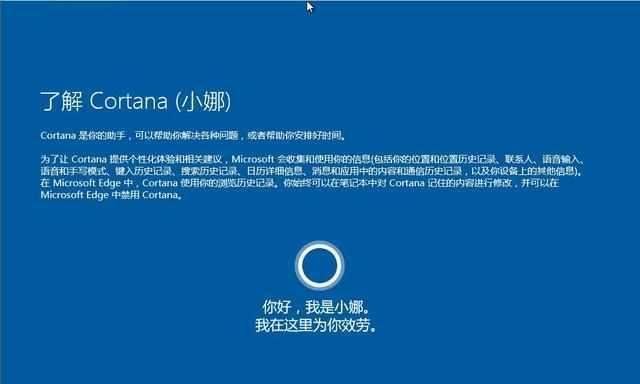随着数字化时代的发展,电脑已经成为人们日常工作和生活的必备工具。然而,在使用Win10系统时,有时会遇到无法调出输入法的问题。这给用户带来了很大的困扰,因为输入法是我们进行各种文字输入的重要工具。本文将提供一些解决Win10系统无法调出输入法的方法,帮助用户快速恢复正常使用。

一、检查输入法设置是否开启
二、重新启动输入法服务
三、更新或重新安装输入法
四、检查输入法热键设置
五、关闭第三方输入法软件
六、重置输入法设置
七、检查系统语言设置
八、删除异常键盘驱动程序
九、检查输入法更新
十、清理临时文件和注册表项
十一、禁用并重新启用输入法
十二、关闭非必要的启动项和进程
十三、运行系统文件检查工具
十四、修复Win10系统文件错误
十五、升级或回滚Win10系统版本
一、检查输入法设置是否开启
在开始菜单中找到“设置”选项,在打开的窗口中选择“时间和语言”,然后点击“区域和语言”。确保输入法设置已经开启,如果没有,请点击“添加一个语言”并选择需要的输入法。
二、重新启动输入法服务
按下Win+R键打开运行对话框,输入"services.msc"并回车。在服务窗口中找到“输入法服务”,右键点击选择“重新启动”。

三、更新或重新安装输入法
打开“设置”菜单,点击“时间和语言”,选择“区域和语言”。在输入法设置中,点击“选项”,然后点击“下载”按钮进行更新。如果更新无效,可以尝试卸载输入法后重新安装。
四、检查输入法热键设置
在开始菜单中找到“设置”,进入“时间和语言”选项,选择“区域和语言”。在输入法设置中,点击“高级键盘设置”,确保输入法热键设置正确。
五、关闭第三方输入法软件
有时候第三方输入法软件可能与系统自带的输入法冲突,导致无法调出输入法。尝试关闭或卸载第三方输入法软件,然后重启系统。
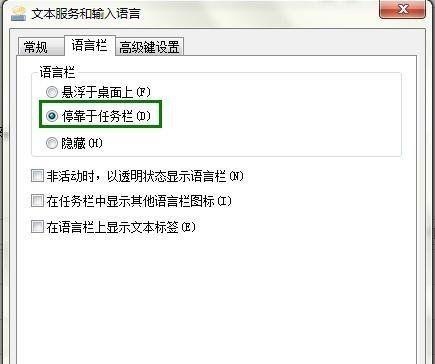
六、重置输入法设置
在“设置”菜单中找到“时间和语言”,进入“区域和语言”选项。在输入法设置中,点击“选项”,滚动到页面底部找到“重置”按钮,点击进行重置。
七、检查系统语言设置
在“设置”菜单中选择“时间和语言”,点击“区域和语言”。确保系统语言设置与输入法匹配,如果不匹配,请进行调整。
八、删除异常键盘驱动程序
按下Win+X键打开快捷菜单,选择“设备管理器”。在设备管理器中展开“键盘”,找到异常的键盘驱动程序,右键点击选择“卸载设备”。
九、检查输入法更新
在输入法设置页面,点击“选项”,然后点击“关于”选项。在此页面上检查输入法是否有可用的更新,如果有,请进行更新。
十、清理临时文件和注册表项
按下Win+R键打开运行对话框,输入"%temp%"并回车。删除所有临时文件后,按下Win+R键再次打开运行对话框,输入"regedit"并回车。在注册表编辑器中,删除所有与输入法相关的注册表项。
十一、禁用并重新启用输入法
在输入法设置页面,点击“选项”,然后点击“管理输入方法”。禁用当前的输入法后,重新启用它。
十二、关闭非必要的启动项和进程
按下Ctrl+Shift+Esc键打开任务管理器,切换到“启动”选项卡。禁用非必要的启动项,并在“进程”选项卡中结束任何与输入法相关的进程。
十三、运行系统文件检查工具
按下Win+X键打开快捷菜单,选择“命令提示符(管理员)”。在命令提示符窗口中输入“sfc/scannow”并回车,等待系统文件检查工具完成扫描和修复。
十四、修复Win10系统文件错误
打开“设置”菜单,选择“更新和安全”,点击“恢复”。在“恢复”页面中,点击“开始”按钮,按照提示进行Win10系统文件修复操作。
十五、升级或回滚Win10系统版本
如果以上方法都无效,可以考虑升级或回滚Win10系统版本,以解决输入法问题。
Win10系统无法调出输入法是一个常见的问题,但通过逐步排除和解决,大多数用户可以快速恢复正常。本文提供了一些解决方法,希望能帮助到遇到这个问题的用户。如若问题仍然存在,请咨询专业技术人员进行进一步的故障排查和解决。