在日常使用电脑的过程中,我们经常需要重新安装操作系统。而将操作系统安装到U盘上可以让我们更方便地进行系统安装和维护。本文将教你如何将win7iso镜像安装到U盘上,以便随时随地进行系统安装。
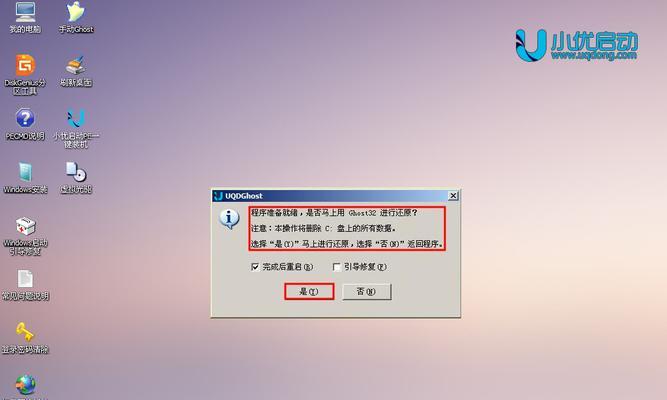
一、准备工作:获取win7iso镜像文件
二、准备工作:准备一个容量足够的U盘
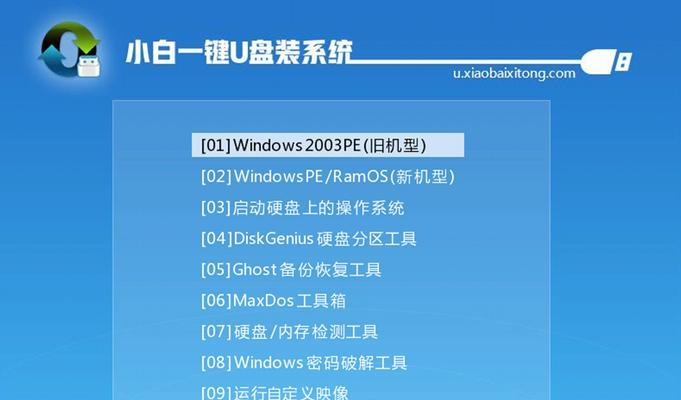
三、步骤一:下载和安装UltraISO软件
四、步骤二:打开UltraISO软件,导入win7iso镜像文件
五、步骤三:选择U盘作为目标设备
六、步骤四:点击“启动”菜单,选择“写入硬盘映像”
七、步骤五:选择“USB-HDD+”模式,并点击“写入”按钮
八、步骤六:等待写入过程完成
九、步骤七:重启计算机,进入BIOS设置
十、步骤八:将U盘设为启动项,并保存设置
十一、步骤九:重启计算机,进入U盘启动界面
十二、步骤十:按照提示进行win7系统安装
十三、注意事项:安装过程中注意备份重要数据
十四、注意事项:确保U盘和计算机的兼容性
十五、注意事项:安装完毕后及时更新系统驱动和安全补丁
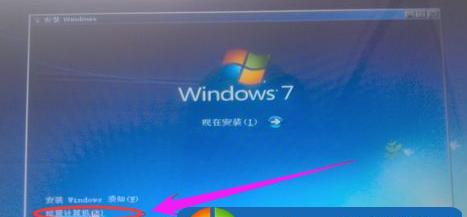
在日常使用电脑的过程中,我们经常需要重新安装操作系统。而将操作系统安装到U盘上可以让我们更方便地进行系统安装和维护。本文将教你如何将win7iso镜像安装到U盘上,以便随时随地进行系统安装。
一、准备工作:获取win7iso镜像文件
你需要从官方渠道下载win7iso镜像文件。确保你下载的镜像文件是正版的,并且与你计划安装的版本相匹配。
二、准备工作:准备一个容量足够的U盘
为了将win7iso镜像文件安装到U盘上,你需要准备一个容量足够的U盘。一般来说,8GB或以上的U盘容量可以满足大部分安装需求。
三、步骤一:下载和安装UltraISO软件
UltraISO是一款功能强大的光盘映像文件处理工具,可以帮助我们进行win7iso镜像文件的处理。你可以在官方网站上下载UltraISO,并按照提示进行安装。
四、步骤二:打开UltraISO软件,导入win7iso镜像文件
安装完成后,打开UltraISO软件。在菜单栏上选择“文件”->“打开”,然后浏览并选择你下载的win7iso镜像文件。
五、步骤三:选择U盘作为目标设备
在UltraISO软件的界面上,选择“启动”->“写入硬盘映像”,然后在弹出的对话框中选择你准备的U盘作为目标设备。
六、步骤四:点击“启动”菜单,选择“写入硬盘映像”
接下来,在UltraISO软件的界面上,点击顶部菜单栏的“启动”菜单,然后选择“写入硬盘映像”。
七、步骤五:选择“USB-HDD+”模式,并点击“写入”按钮
在弹出的写入硬盘映像对话框中,选择“USB-HDD+”模式,并点击“写入”按钮开始将win7iso镜像文件写入U盘。
八、步骤六:等待写入过程完成
写入过程可能需要一些时间,取决于你的U盘速度和镜像文件大小。请耐心等待,不要中途中断写入过程。
九、步骤七:重启计算机,进入BIOS设置
写入完成后,重启你的计算机。在开机时按下相应的快捷键(通常是F2、Delete或ESC)进入BIOS设置。
十、步骤八:将U盘设为启动项,并保存设置
在BIOS设置界面中,找到“Boot”或“启动项”选项,然后将U盘移动到首位。保存设置并退出BIOS。
十一、步骤九:重启计算机,进入U盘启动界面
重启计算机后,它将自动从U盘启动。你将看到一个U盘启动界面,提示你选择安装win7系统的方式。
十二、步骤十:按照提示进行win7系统安装
按照界面上的提示,选择相应的语言、时区和安装方式,然后开始安装win7系统。根据你的个人需求进行相应的设置和选择。
十三、注意事项:安装过程中注意备份重要数据
在进行系统安装之前,务必备份重要的个人数据。因为安装过程中可能会格式化硬盘,导致数据丢失。
十四、注意事项:确保U盘和计算机的兼容性
在选择U盘和计算机进行安装时,要确保它们的兼容性。一些老旧的计算机可能无法从U盘启动,或者U盘无法被识别。
十五、注意事项:安装完毕后及时更新系统驱动和安全补丁
安装完成后,记得及时更新系统驱动和安全补丁,以保证系统的稳定性和安全性。
通过本文的步骤指导,你可以轻松地将win7iso镜像安装到U盘上,从而将U盘变成便携安装盘。无论何时何地,你都可以方便地进行系统安装和维护。记得遵循注意事项,并及时更新系统,享受稳定、安全的电脑使用体验吧!
