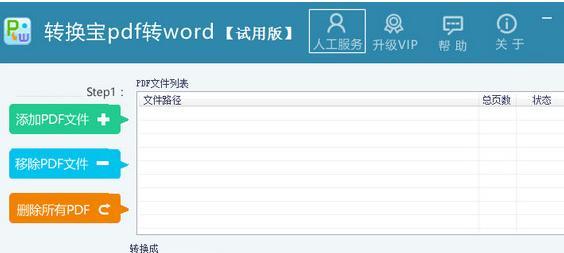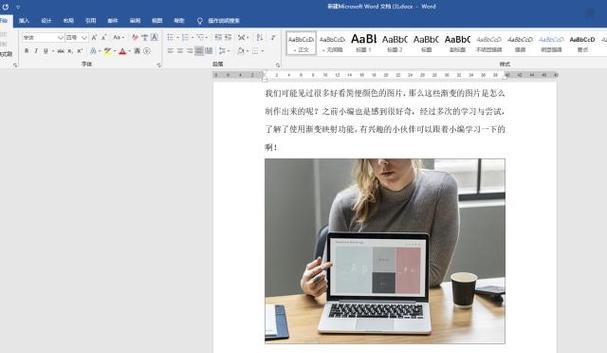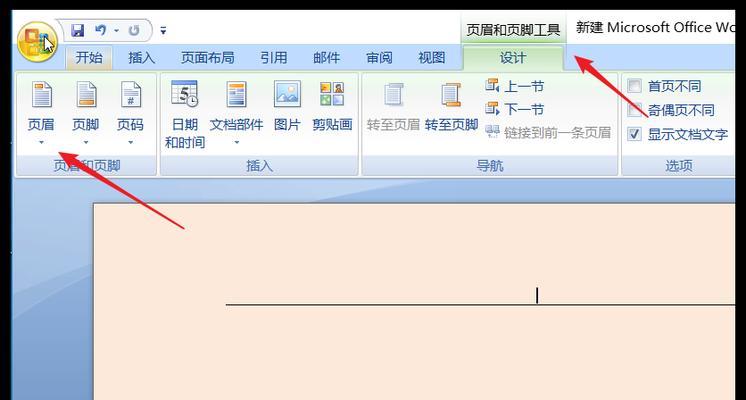在使用Word编辑文档时,经常会遇到一些无法删除的问题,比如最后一页的空白页。这些空白页对于排版和打印都是多余的,因此需要找到一种有效的方法来解决这个问题。本文将介绍如何删除Word文档中无法删除的最后一页空白页,以帮助用户更好地编辑和打印文档。
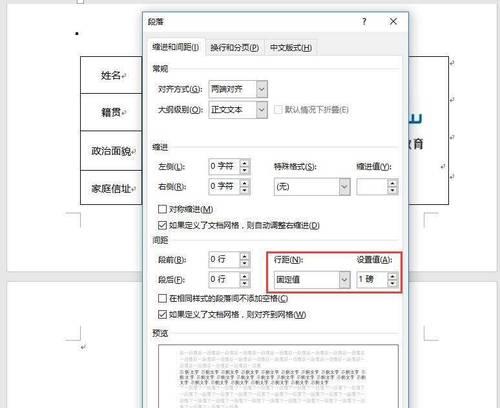
检查文档的页面设置
-检查页面设置是否存在错误,比如页边距过大导致内容无法填充整个页面,进而产生了空白页的情况。
查看是否存在分隔符
-使用特殊符号功能查看是否存在分隔符,有时候在编辑文档时不小心插入了分隔符,导致空白页的出现。
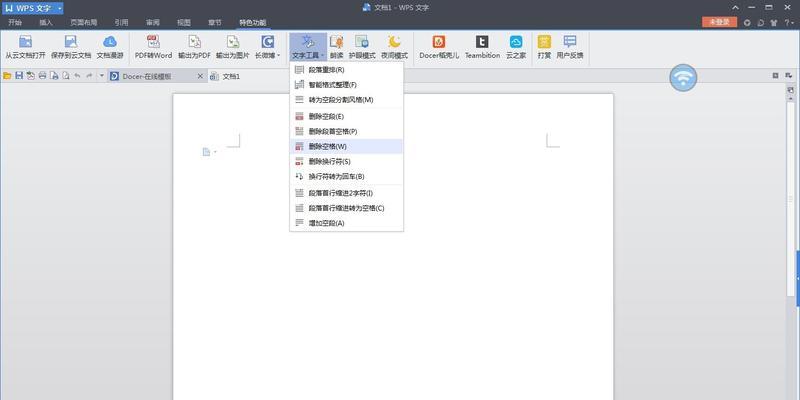
调整段落格式
-选择最后一页的空白段落,检查段落格式是否正确设置,比如行间距、段前段后间距等,可能是这些设置导致了空白页的出现。
检查分页符设置
-检查文档中的分页符设置,有时候误操作会导致分页符错乱,进而产生了无法删除的空白页。
使用快捷键删除空白页
-选中最后一页的空白段落,按下“Backspace”或“Delete”键,尝试使用快捷键删除空白页。
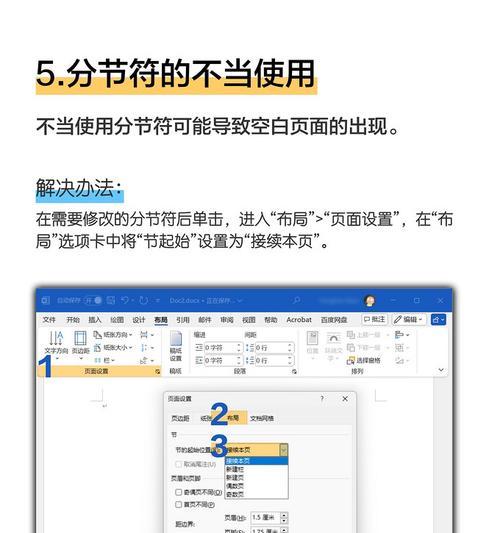
尝试删除所有内容再重新输入
-选中整个文档的内容,删除所有内容后重新输入内容,这样可以清除可能存在的隐藏字符或格式设置,进而删除最后一页的空白页。
使用查找和替换功能删除空白页
-使用Word的查找和替换功能,在查找框中输入“^p^p”,将其替换为空格或其他内容,然后点击替换全部按钮,即可尝试删除空白页。
调整页面缩放比例
-尝试调整页面缩放比例,有时候页面缩放比例不正确会导致看不到最后一页的内容,从而误以为空白页。
检查是否存在隐藏文本
-使用Word的“显示/隐藏”功能,查看是否存在隐藏的文本,有时候隐藏文本会导致最后一页被看作空白页。
尝试通过选择并拖动删除空白页
-选中空白页底部的任意位置,按下鼠标左键并拖动到顶部,然后释放鼠标左键,尝试通过选择并拖动删除空白页。
检查文档的格式兼容性
-检查文档的格式兼容性,有时候因为不同版本的Word之间的差异,会导致最后一页的空白页无法删除。
保存文档为其他格式再重新打开
-将文档另存为其他格式(如PDF),然后重新打开该文件,有时候这样可以清除一些隐藏的格式或内容,进而删除空白页。
调整页面边距
-尝试调整页面边距,有时候边距设置不当会导致最后一页的内容显示不全,从而误以为空白页。
尝试使用删除分隔符的功能
-使用特殊符号功能中的删除分隔符功能,删除可能存在的分隔符,然后尝试删除空白页。
寻求专业技术支持
-如果以上方法都无法解决问题,建议寻求专业技术支持,比如咨询Word软件官方技术支持或在相关技术论坛上寻求帮助。
通过以上方法,用户可以尝试解决Word文档中无法删除的最后一页空白页的问题。根据具体情况选择适用的方法,相信能够成功删除空白页,提高文档的编辑和打印效率。记得在编辑文档时要注意页面设置、段落格式等细节,以避免产生无法删除的空白页的问题。