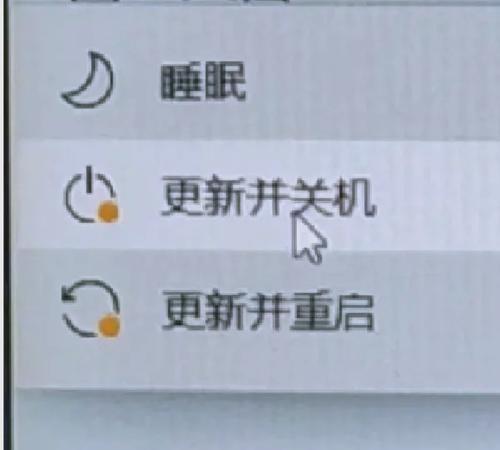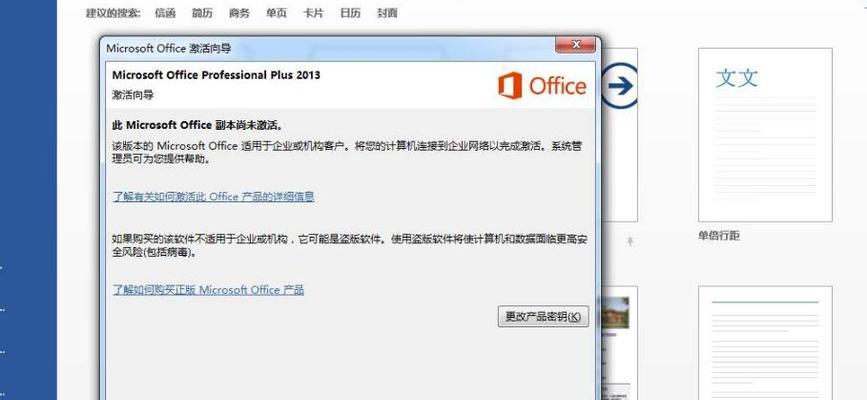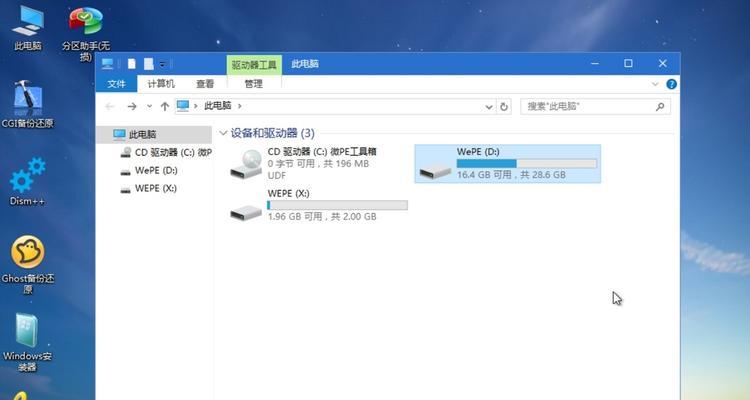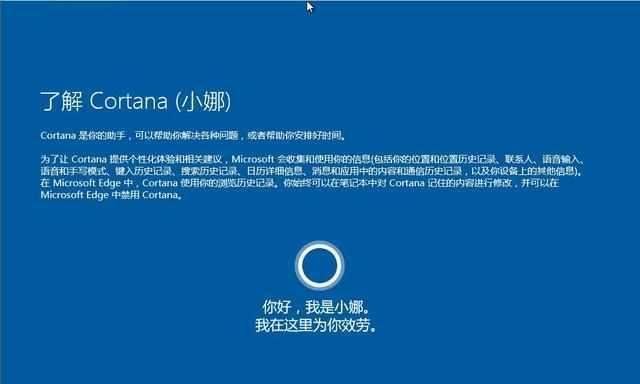随着科技的发展和操作系统的更新,Win10系统成为了目前最受欢迎的操作系统之一。然而,许多用户可能不清楚如何打开Win10系统的控制面板。本文将详细介绍Win10系统控制面板的开启方式,帮助读者轻松找到控制面板,并掌握其常用功能。
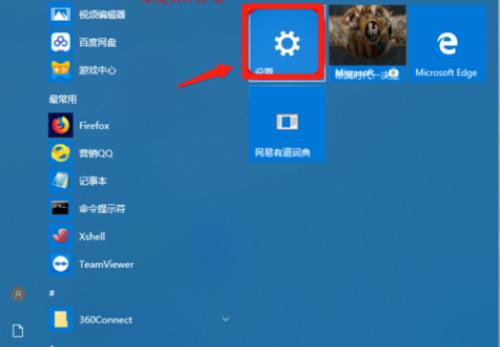
1.通过开始菜单打开控制面板
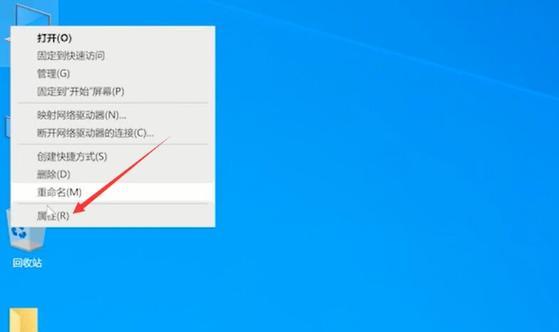
通过点击Win10系统左下角的开始菜单图标,展开菜单列表,在搜索框中输入"控制面板",然后点击搜索结果中的“控制面板”即可打开。
2.使用快捷键打开控制面板
使用快捷键可以更快速地打开控制面板。按下Win键+X,然后选择“控制面板”即可。

3.在任务栏中查找控制面板
右键点击任务栏空白处,弹出菜单后选择“任务栏设置”,在打开的设置窗口中选择“开始菜单”,然后将“使用设定的文件夹替代开始屏幕”选项设置为“控制面板”。
4.通过运行命令打开控制面板
按下Win键+R,打开运行窗口,然后输入“control”并点击确定,即可快速打开控制面板。
5.使用系统设置中的链接打开控制面板
进入Win10系统的“设置”页面,点击左侧菜单中的“系统”,然后在右侧选择“关于”,在下方的“相关设置”中找到并点击“控制面板”链接。
6.通过文件资源管理器打开控制面板
打开文件资源管理器,在地址栏中输入“ControlPanel”并按下回车,即可打开控制面板。
7.在桌面上创建控制面板的快捷方式
右键点击桌面空白处,选择“新建”,然后选择“快捷方式”。在弹出的窗口中输入“controlpanel”,点击下一步,并为快捷方式指定一个名称,最后点击完成,即可在桌面上创建控制面板的快捷方式。
8.通过系统管理工具打开控制面板
打开Win10系统的“系统管理工具”,在列表中找到“控制面板”,双击即可打开控制面板。
9.使用搜索功能快速打开控制面板
在Win10系统任务栏的搜索框中直接输入“控制面板”,搜索结果中将会显示控制面板应用程序,点击即可打开。
10.通过右键点击开始按钮打开控制面板
在Win10系统的任务栏左下角,右键点击开始按钮,弹出的菜单中直接选择“控制面板”即可打开。
11.通过命令提示符打开控制面板
打开命令提示符窗口,在命令行中输入“control”并按下回车,即可打开控制面板。
12.使用管理员权限打开控制面板
右键点击开始按钮,选择“命令提示符(管理员)”或“WindowsPowerShell(管理员)”,在打开的窗口中输入“controlpanel”并回车,即可以管理员身份打开控制面板。
13.通过桌面图标打开控制面板
在Win10系统的桌面上找到控制面板的图标(如果没有,可以通过前文提到的方法创建),双击图标即可打开控制面板。
14.使用WindowsExplorer打开控制面板
打开Windows资源管理器,输入“ControlPanel”并按下回车,即可打开控制面板。
15.使用第三方启动器打开控制面板
安装一个第三方启动器(例如ClassicShell、StartMenu8等),然后在启动器中搜索“控制面板”,点击搜索结果即可打开。
Win10系统控制面板的开启方式有很多种,包括通过开始菜单、快捷键、运行命令、文件资源管理器等。通过本文介绍的方法,读者可以快速方便地找到并打开控制面板,掌握其常用功能。无论是初学者还是有一定经验的用户都可以轻松应对Win10系统的设置与管理。