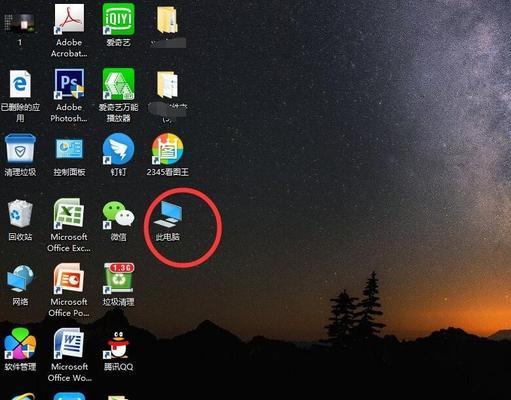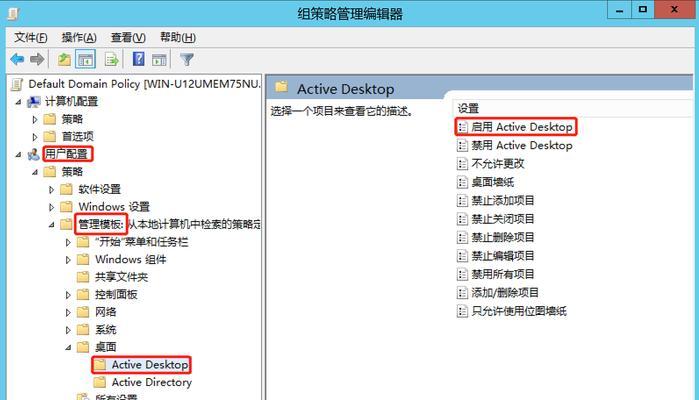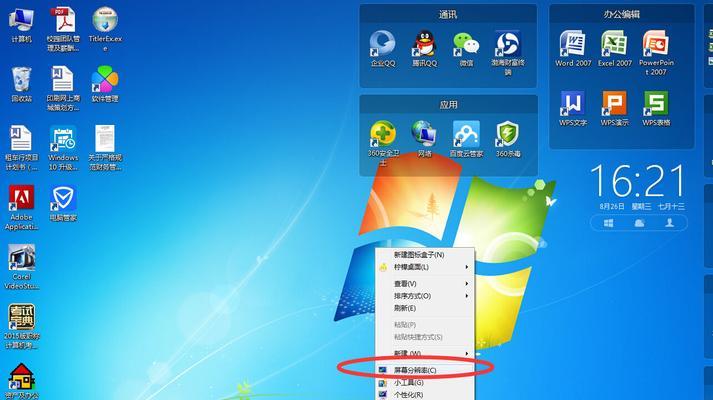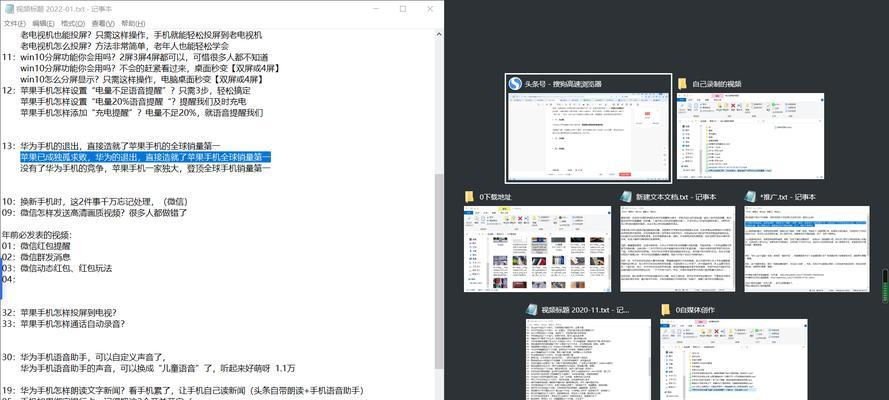当我们使用电脑时,经常会出现桌面上的图标突然消失的情况。这个问题可能会让人感到困惑和焦急,因为丢失的图标可能包含重要的文件或快捷方式。本文将为大家介绍一些解决电脑桌面图标不见的方法,帮助大家恢复正常的桌面显示。
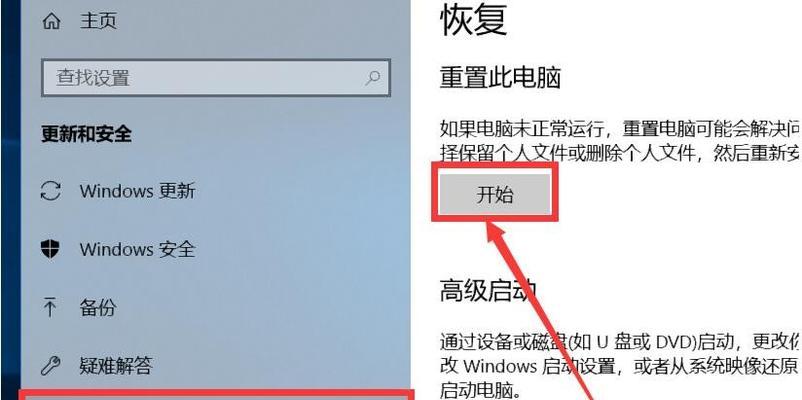
一:检查是否隐藏了图标
有时候我们在使用电脑时不小心将桌面图标隐藏了,首先我们需要检查一下是否是因为隐藏导致的看不见。可以右键点击桌面,选择“查看”,再选择“显示桌面图标”,确保勾选了需要显示的图标选项。
二:调整图标的位置
有时候图标并没有消失,而只是被移动到了其他位置,我们可以尝试在桌面上拖动鼠标来调整图标位置。如果找到了丢失的图标,可以将其拖回到原来的位置。
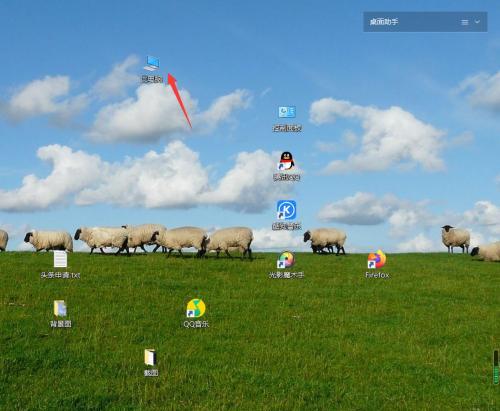
三:重新启动电脑
有时候重新启动电脑就能解决桌面图标不见的问题。我们可以尝试重新启动电脑,然后再次查看桌面是否正常显示图标。
四:使用快捷键恢复图标
我们还可以尝试使用快捷键来恢复桌面图标。按下“Ctrl+Shift+Esc”组合键,打开任务管理器,在“文件”菜单中选择“新任务”或“运行”,然后输入“explorer.exe”,回车执行,这样可以重新启动资源管理器,恢复桌面图标的显示。
五:检查图标是否被删除
有时候图标可能会被误删,我们可以在回收站中查找一下是否有被删除的图标。如果找到了需要的图标,可以将其恢复到桌面上。
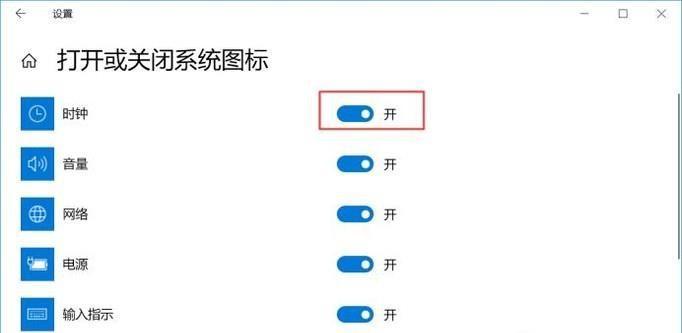
六:修复系统文件
有时候桌面图标不见是因为系统文件损坏导致的。我们可以使用系统自带的修复工具来修复系统文件。在Windows系统中,可以使用命令提示符或PowerShell来执行“sfc/scannow”命令,该命令会扫描并修复系统文件错误。
七:升级显卡驱动程序
有时候显卡驱动程序过旧或不兼容可能会导致桌面图标不显示。我们可以尝试升级显卡驱动程序来解决这个问题。可以通过访问显卡厂商的官方网站,下载最新的显卡驱动程序进行安装。
八:创建新用户账户
有时候用户账户出现问题也可能导致桌面图标不显示。我们可以尝试创建一个新的用户账户,然后切换到新账户查看桌面图标是否正常显示。
九:恢复系统到上一个可用状态
如果以上方法都无法解决问题,我们还可以尝试恢复系统到之前的一个可用状态。可以通过控制面板中的“系统和安全”选项找到“系统”,再选择“系统保护”,然后点击“系统还原”,按照提示选择一个可用的还原点进行恢复。
十:修复桌面图标数据库
有时候桌面图标数据库出现问题也可能导致图标不显示。我们可以使用命令提示符或PowerShell来执行“ie4uinit.exe-ClearIconCache”命令和“taskkill/F/IMexplorer.exe&&explorer.exe”命令,分别清除图标缓存和重新启动资源管理器。
十一:使用专业修复工具
如果以上方法仍然无法解决问题,我们可以尝试使用专业的修复工具来解决。有一些第三方工具可以扫描和修复系统中的问题,包括桌面图标丢失的问题。
十二:联系技术支持
如果以上方法都无法解决问题,我们可以联系电脑品牌或操作系统提供商的技术支持。他们可能会提供更专业的解决方案来解决桌面图标不见的问题。
十三:定期备份重要文件
为了避免丢失重要文件,我们应该养成定期备份文件的习惯。无论是将文件保存在云端存储中还是使用外部存储设备,都可以帮助我们恢复丢失的文件。
十四:及时更新系统和应用程序
保持系统和应用程序的最新状态也能降低出现桌面图标丢失问题的几率。我们应该及时更新操作系统和安装的软件,以确保系统的稳定性和兼容性。
十五:
当电脑桌面上的图标不见了时,我们可以通过检查是否隐藏、调整图标位置、重新启动电脑、使用快捷键、查找回收站等方法来尝试恢复正常显示。如果以上方法都无法解决问题,我们可以尝试修复系统文件、升级显卡驱动程序、创建新用户账户、恢复系统、修复图标数据库等方法。如果问题依然存在,我们可以使用专业的修复工具或联系技术支持寻求帮助。最重要的是,我们应该定期备份重要文件,并保持系统和应用程序的更新,以避免出现桌面图标丢失的问题。