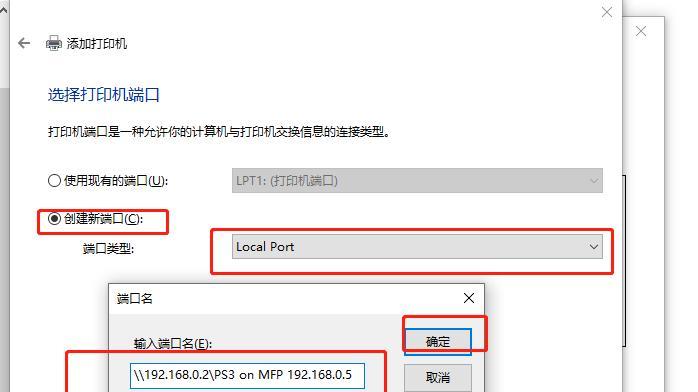当我们使用打印机时,有时会遇到打印任务无法进行,显示屏上出现脱机状态的情况。这种问题常常令人困惑,但是只要掌握了正确的解决方法,我们就能迅速恢复打印机的正常工作。本文将介绍如何应对打印机显示脱机的问题,并提供一些实用的解决方案。

检查打印机连接状态
1.1检查打印机电源是否连接正常
1.2检查打印机与电脑之间的数据线连接是否松动
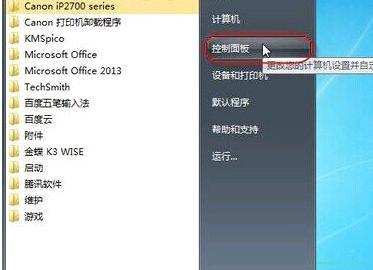
1.3确认打印机是否与电脑连接在同一个局域网内
检查打印机设置
2.1打开控制面板,点击“设备和打印机”选项
2.2右键点击所连接的打印机,选择“查看打印队列”
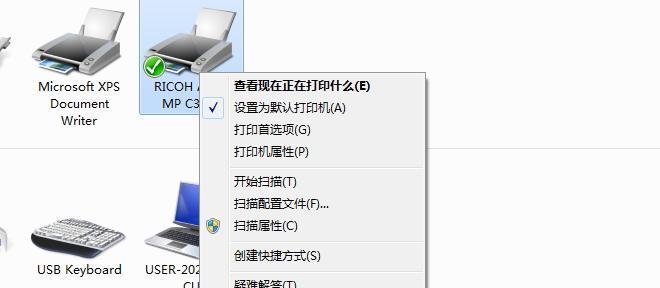
2.3点击“打印机”菜单,确保“使用打印机离线”选项未勾选
重新设置打印机为默认设备
3.1进入控制面板,点击“设备和打印机”选项
3.2右键点击需要使用的打印机,选择“设为默认打印机”
检查打印机驱动程序
4.1进入设备管理器,找到打印机列表
4.2右键点击对应的打印机,选择“更新驱动程序”
4.3按照提示进行驱动程序的更新或重新安装
重启打印机与电脑
5.1关闭电脑和打印机,并断开电源线
5.2等待数分钟后重新连接电源线并开启电脑与打印机
5.3检查脱机状态是否消失
检查打印任务
6.1打开控制面板,点击“设备和打印机”选项
6.2右键点击所连接的打印机,选择“查看打印队列”
6.3删除所有等待中的打印任务,重新打印文件
清除打印机错误信息
7.1关闭打印机并断开电源线
7.2等待数分钟后重新连接电源线并开启打印机
7.3如果打印机上有任何错误信息显示,按照说明进行相应的操作
更新打印机固件
8.1在打印机制造商的官方网站上查找最新的固件版本
8.2按照厂商提供的说明书,下载并安装最新的固件
8.3重启打印机并检查脱机状态是否解决
检查网络连接
9.1确保打印机与电脑连接的网络稳定
9.2重启路由器和交换机,确保网络连接正常
联系技术支持
10.1如果以上方法仍无法解决问题,建议联系打印机制造商的技术支持团队
10.2提供详细的问题描述和相关信息,寻求专业的帮助
避免常见错误
11.1定期更新打印机驱动程序,确保与操作系统的兼容性
11.2确保打印机所在位置通风良好,避免过热引起故障
11.3避免使用低质量的打印纸张,以免堵塞喷头或损坏打印机
结尾:通过以上解决方法,我们可以有效应对打印机显示脱机的问题。希望这些解决方案能帮助您快速恢复打印机的正常工作,提高工作效率。如果问题持续存在,请及时联系专业技术支持团队获取更多帮助。