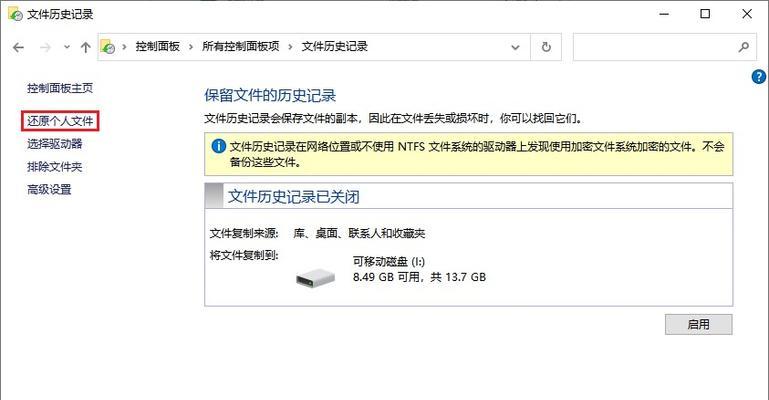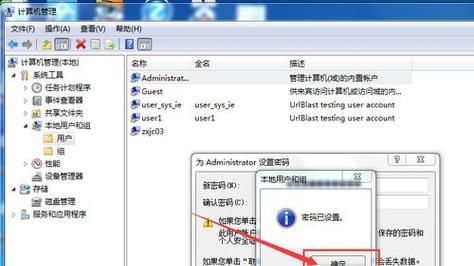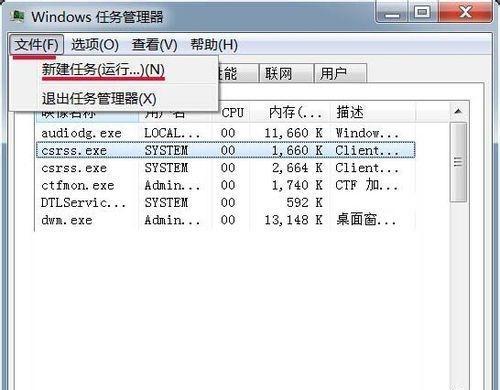随着互联网的普及和网络的发展,人们越来越需要在不同设备之间共享文件和打印机。而Win7提供的网上邻居共享功能,为我们提供了一种简单方便的解决方法。本文将介绍如何设置Win7网上邻居共享,帮助您快速实现文件和打印机的共享。

检查网络连接
-确保所有设备连接到同一个网络中。
打开网络和共享中心
-在任务栏上右击网络图标,选择“打开网络和共享中心”。

设置高级共享设置
-在网络和共享中心窗口中,点击“更改适配器设置”。
-右击使用的网络连接,选择“属性”。
-点击“共享”选项卡。
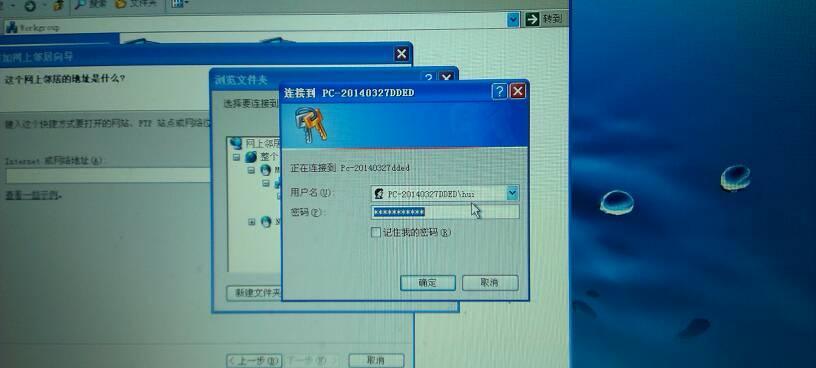
-勾选“允许其他网络用户通过此计算机的Internet连接来连接”。
启用文件和打印机共享
-回到网络和共享中心窗口,点击“高级共享设置”。
-在高级共享设置窗口中,展开“文件和打印机共享”,选择“启用文件和打印机共享”。
设置共享文件夹
-打开要共享的文件夹所在位置。
-右击该文件夹,选择“属性”。
-点击“共享”选项卡。
-点击“高级共享”按钮。
-勾选“共享此文件夹”,点击“权限”按钮,设置共享权限。
-确认设置并关闭窗口。
连接到共享文件夹
-在其他设备上,打开资源管理器。
-在地址栏输入“\\您的计算机名”。
-然后按Enter键,即可看到共享的文件夹。
-右击文件夹,选择“映射网络驱动器”,选择盘符并点击“完成”。
查看和访问共享打印机
-在其他设备上,打开“设备和打印机”。
-点击“添加打印机”。
-选择网络打印机,找到共享的打印机并点击“下一步”。
-完成添加步骤后,即可在其他设备问并使用该打印机。
设置密码保护
-回到网络和共享中心窗口,点击“高级共享设置”。
-在高级共享设置窗口中,展开“密码保护共享”。
-勾选“启用密码保护共享”。
解决常见问题
-如果无法连接共享文件夹,可以尝试关闭防火墙或添加共享文件夹的例外。
-如果无法访问共享打印机,可以检查打印机驱动程序是否正确安装。
共享设置的注意事项
-共享文件夹时,建议设置合适的权限以保护个人隐私。
-共享打印机时,建议设置密码保护,以避免未经授权的访问。
优化共享性能
-在高级共享设置窗口中,展开“性能”选项卡。
-选择“使用适应性”选项。
使用共享功能的好处
-共享文件和打印机可以方便快捷地在不同设备间传输和使用。
-共享功能提高了工作效率,减少了重复操作的时间浪费。
小贴士
-在文件夹属性中,可以通过“安全”选项卡设置更详细的共享权限。
常见问题解答
-Q:为什么无法找到共享文件夹?
A:请确保您的计算机和其他设备在同一个局域网中,并按照步骤正确设置共享。
通过本文的介绍,我们学习了如何设置Win7网上邻居共享。通过简单的步骤,我们可以轻松实现文件和打印机的共享,提高工作效率和便利性。希望本文对您有所帮助。