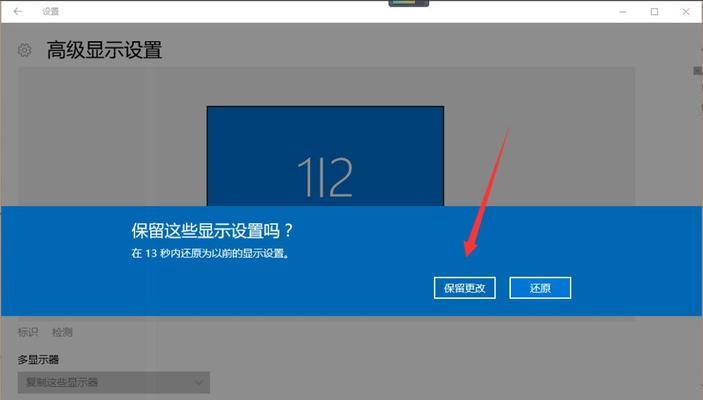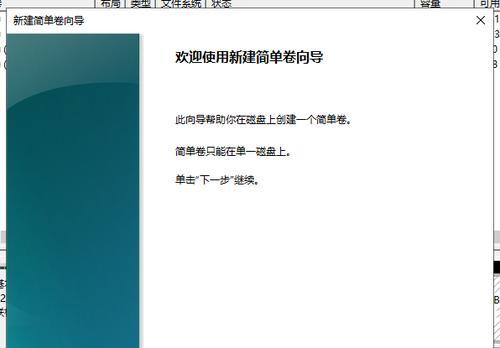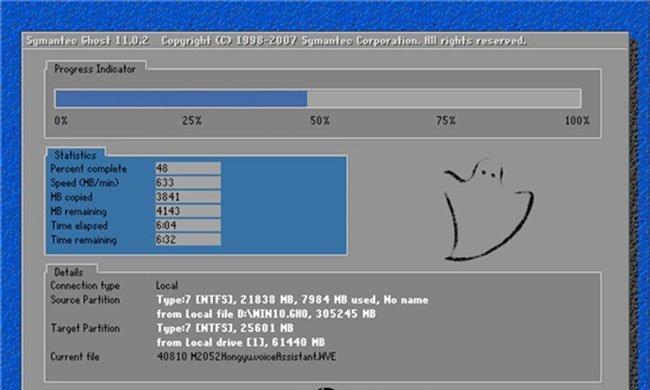在使用电脑的过程中,CPU的温度过高会导致系统崩溃、运行缓慢等问题。为了保证CPU的稳定运行,我们可以通过调节CPU风扇转速来降低CPU的温度。而在Win10系统中,有许多软件可以帮助我们实现这一目标。本文将介绍如何利用这些软件来调节CPU风扇转速。

软件选择:SpeedFan
1.SpeedFan软件的介绍和下载
2.SpeedFan软件的安装和配置
3.SpeedFan软件的操作界面和功能
软件使用:调节CPU风扇转速
4.打开SpeedFan软件并识别CPU风扇
5.通过SpeedFan软件监控CPU温度
6.通过SpeedFan软件调节CPU风扇转速的方法
软件设置:自动调节和手动调节
7.设置SpeedFan软件的自动调节模式
8.配置自动调节模式下的温度阈值
9.设置SpeedFan软件的手动调节模式
10.调整手动模式下的CPU风扇转速
其他软件选择:HWMonitor、MSIAfterburner
11.HWMonitor软件的介绍和使用方法
12.MSIAfterburner软件的介绍和使用方法
13.比较不同软件的优缺点
注意事项:风扇转速和散热效果
14.合理调节风扇转速避免过高噪音
15.注意散热效果与风扇转速的关系
通过本文介绍的方法,我们可以选择适合自己的软件来调节Win10系统中的CPU风扇转速,从而有效降低CPU的温度,提高系统的稳定性和运行效果。在使用过程中,需要根据实际情况选择自动调节或手动调节模式,并注意合理调节风扇转速以保证散热效果的同时避免过高噪音。
Win10中如何调整CPU风扇转速
在使用Win10操作系统的过程中,为了保持电脑的散热效果,我们有时候需要调整CPU风扇的转速。然而,许多人对于如何进行这项操作感到困惑。本文将为大家介绍一种简单易学的方法,帮助你轻松调整Win10中CPU风扇的转速。
1.如何打开Win10中的电源选项
通过打开Win10中的电源选项,你可以进入到更改风扇转速的设置页面。在Win10中,点击左下角的开始菜单,然后选择“设置”选项。
2.进入到电源和睡眠设置页面
在“设置”选项中,你可以看到一个“系统”图标,点击进入,然后选择“电源和睡眠”选项。
3.进入到“高级电源设置”
在“电源和睡眠”选项中,你可以看到一个名为“附加电源设置”的链接,在这里你可以进入到高级电源设置页面。
4.找到“处理器电源管理”
在高级电源设置页面中,你需要找到一个名为“处理器电源管理”的选项。点击这个选项,进入到下一步。
5.调整“处理器冷却策略”
在处理器电源管理页面中,你可以看到一个名为“处理器冷却策略”的选项。点击这个选项,进入到下一步。
6.选择合适的“处理器冷却策略”
在“处理器冷却策略”页面中,你可以看到不同的选项供你选择。根据你的实际需求,选择合适的选项。
7.手动调整风扇转速
如果你选择了手动调整风扇转速的选项,在这里你可以看到一个滑动条。通过拖动滑动条,你可以调整风扇的转速。
8.自动调整风扇转速
如果你选择了自动调整风扇转速的选项,在这里你可以设置温度阈值,当温度超过这个阈值时,风扇会自动加速。
9.预设调整风扇转速
除了手动和自动调整风扇转速外,有些电脑也提供了一些预设的选项。你可以根据不同的需求选择合适的预设。
10.应用更改并保存设置
在调整完风扇转速后,确保点击“应用”按钮以保存你的设置。
11.监控风扇转速和温度
一旦你完成了风扇转速的调整,你可以通过一些第三方软件或者BIOS来监控风扇转速和CPU温度,确保它们保持在适当的范围内。
12.注意风扇噪音和散热效果的平衡
调整风扇转速时,需要注意噪音和散热效果之间的平衡。过高的风扇转速可能会产生噪音,而过低的风扇转速可能会导致散热不良。
13.避免过度调整风扇转速
尽管调整风扇转速可以帮助你保持电脑的散热效果,但过度调整风扇转速可能会对电脑硬件造成损害。所以,在调整风扇转速时要谨慎操作。
14.及时清理电脑内部灰尘
除了调整风扇转速,定期清理电脑内部的灰尘也是保持散热效果的重要步骤。灰尘堆积会影响风扇的运行和CPU的散热效果。
15.
通过本文的介绍,我们了解到了在Win10中如何调整CPU风扇转速的方法。调整风扇转速能够帮助我们保持电脑的散热效果,提高电脑的稳定性和性能。但在操作时需要谨慎,注意噪音和散热效果之间的平衡,并定期清理电脑内部的灰尘。希望本文对大家有所帮助!