在日常工作和学习中,我们常常需要使用Excel进行数据处理和表格制作。而有时候,我们可能会遇到需要打印虚线的需求,例如制作表格时需要添加表格边框或者打印报表时需要加入分隔线等。本文将介绍如何在Excel中调整打印设置,实现横竖打印虚线效果,帮助您更好地利用Excel进行数据处理和打印输出。
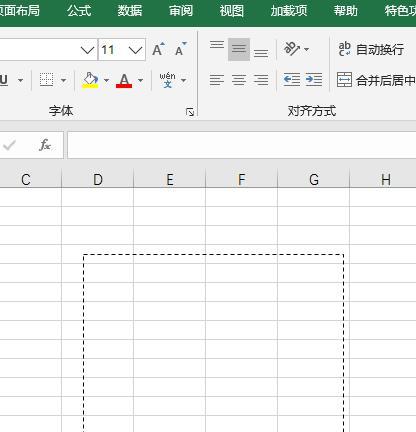
1.打开Excel并选择需要打印的工作表:在使用Excel进行数据处理的过程中,首先需要打开相应的Excel文件,并选择需要打印的工作表。
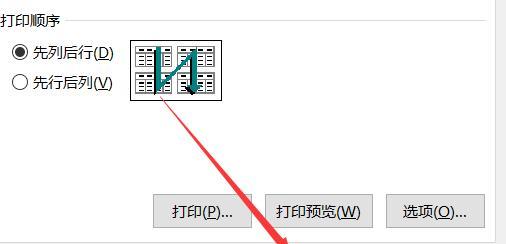
2.进入页面布局视图:点击Excel界面上方的“页面布局”选项卡,进入页面布局视图,以便进行打印设置和调整页面显示。
3.调整页面设置:在页面布局视图中,点击页面设置按钮,调整页面的大小、方向和页边距等参数,确保适应所需打印纸张的大小。
4.添加边框线:在页面布局视图中,点击“边框”按钮,选择需要添加边框线的区域或者整个工作表,然后选择虚线样式,点击确认以添加虚线边框。
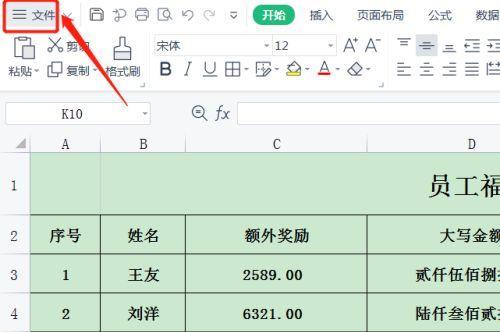
5.调整打印设置:点击页面布局视图中的“页面设置”按钮,进入页面设置对话框,选择“页边距”选项卡,调整打印边距,确保虚线能够完整打印出来。
6.设置打印区域:点击页面布局视图中的“打印区域”按钮,选择需要打印的区域或者整个工作表,然后点击确认,确保只有所需区域会被打印出来。
7.预览打印效果:点击页面布局视图中的“打印预览”按钮,预览打印效果,检查虚线是否符合预期,并根据需要进行调整。
8.调整页面缩放比例:在页面布局视图中,点击页面缩放按钮,调整页面的缩放比例,确保虚线打印效果清晰可见。
9.打印设置应用到全局:在页面布局视图中完成以上设置后,可以点击“应用到全局”按钮,将打印设置应用到整个工作簿中的所有工作表。
10.打印预览:再次点击页面布局视图中的“打印预览”按钮,查看整个工作簿中的打印效果,确保每个工作表都能正确打印出虚线。
11.调整打印机设置:在实际打印前,还需要根据打印机的具体设置调整打印质量、纸张类型等参数,确保最终打印效果与预览一致。
12.打印工作表:完成以上设置后,可以点击页面布局视图中的“打印”按钮,选择所需的打印机和打印范围,最终实现虚线横竖打印效果。
13.检查打印结果:在完成打印后,可以检查打印结果,确保虚线完整清晰,没有缺失或者变形等问题。
14.针对特定需求进行调整:根据实际需求,可以根据以上步骤进行调整,如需要调整虚线样式、粗细等参数,可以再次进入页面布局视图进行修改。
15.熟练应用打印设置技巧:通过多次实践和不断尝试,熟练掌握Excel中的打印设置技巧,灵活应用虚线横竖打印功能,提高工作效率和打印质量。
通过以上步骤,您可以轻松地在Excel中调整打印设置,实现横竖打印虚线效果。掌握这些技巧能够更好地利用Excel进行数据处理和打印输出,提高工作效率和打印质量。希望本文的内容对您有所帮助,祝您在Excel的使用过程中取得更好的效果和体验!
