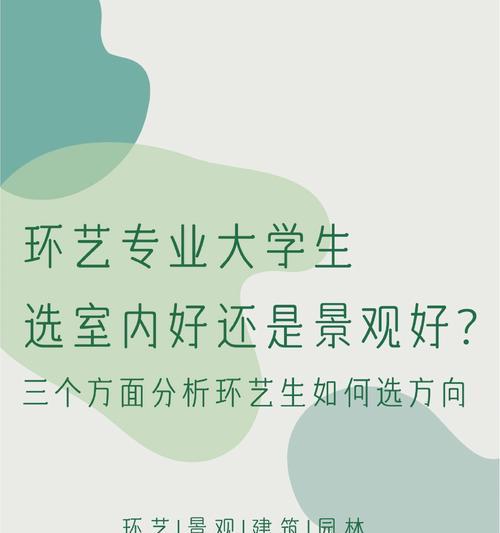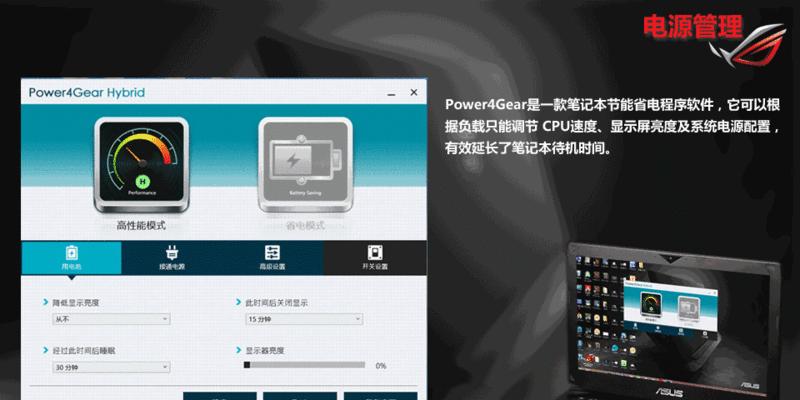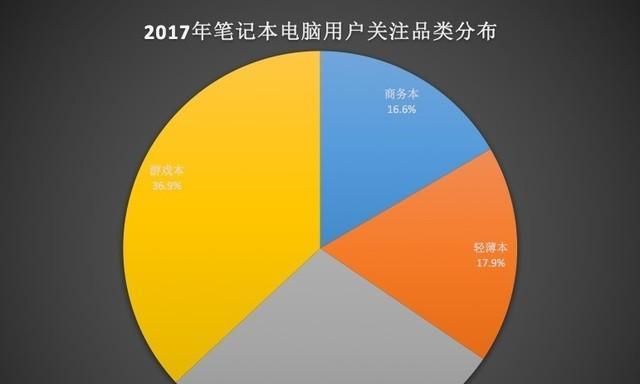在使用Win10笔记本电脑过程中,有时会遇到键盘失灵的问题,这给我们的工作和生活带来了不便。针对这一问题,Win10系统提供了一键修复功能,能够帮助我们快速恢复键盘功能。本文将为您详细介绍如何使用Win10笔记本电脑的一键修复功能来解决键盘失灵的问题。

一、检查硬件连接
1.检查键盘线缆连接状态
2.重新插拔键盘USB接口
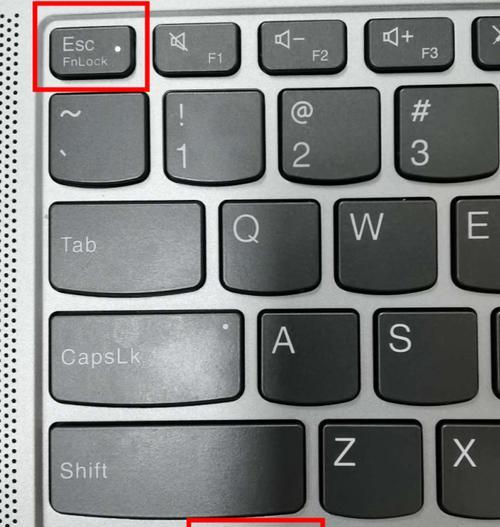
二、调整键盘设置
1.打开设备管理器,检查键盘驱动程序是否正常
2.更新或重新安装键盘驱动程序
三、使用系统自带工具
1.进入控制面板,打开“设备和打印机”
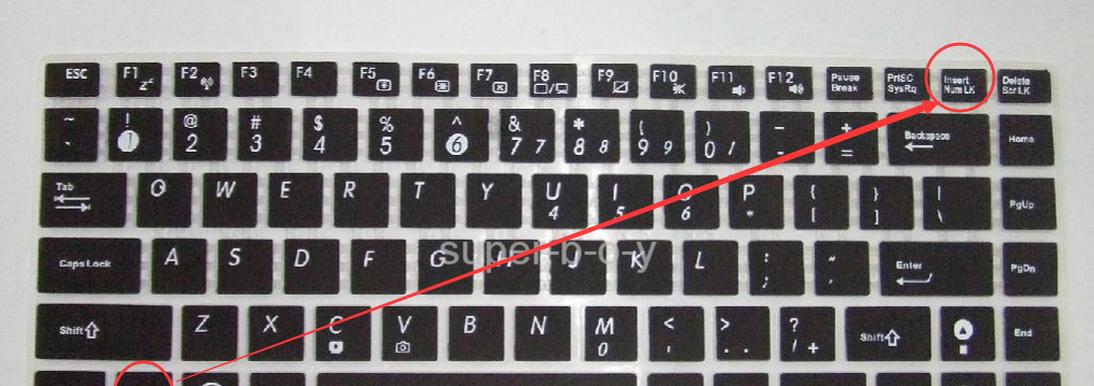
2.选择“键盘”选项,进行故障排除
四、使用系统恢复功能
1.打开“设置”应用程序
2.选择“更新和安全”选项,进入“恢复”页面
五、运行系统修复工具
1.打开“设置”应用程序
2.选择“更新和安全”选项,进入“恢复”页面
六、启用安全模式
1.重新启动笔记本电脑,按下F8键
2.选择“启用安全模式”,进入安全模式界面
七、使用恢复盘修复
1.制作Win10恢复盘
2.将恢复盘插入笔记本电脑并启动
八、重置系统设置
1.打开“设置”应用程序
2.选择“更新和安全”选项,进入“恢复”页面
九、清理键盘
1.关闭笔记本电脑电源
2.使用气吹或清洁刷清理键盘
十、更换键盘硬件
1.购买适配的键盘硬件
2.按照说明书更换键盘硬件
十一、检查系统更新
1.打开“设置”应用程序
2.选择“更新和安全”选项,进入“WindowsUpdate”页面
十二、检查病毒和恶意软件
1.运行杀毒软件进行全面扫描
2.删除或隔离发现的病毒和恶意软件
十三、修复系统文件
1.打开命令提示符
2.运行sfc/scannow命令进行系统文件修复
十四、重置系统
1.打开“设置”应用程序
2.选择“更新和安全”选项,进入“恢复”页面
十五、寻求专业技术支持
如果以上方法无法解决键盘失灵问题,建议寻求专业技术支持。
通过本文的介绍,我们了解到Win10笔记本电脑键盘失灵的问题可能是由于硬件连接、驱动程序、系统设置等原因引起的。通过使用Win10系统自带的一键修复功能,我们可以快速解决这一问题,使笔记本电脑恢复正常使用。在实施修复之前,建议先检查硬件连接、调整键盘设置,以及尝试其他简单的方法。如果问题仍然存在,不妨尝试使用系统恢复功能、运行系统修复工具或者重置系统设置等方法。如果一切努力都无法解决问题,最好寻求专业技术支持,以获得更好的解决方案。