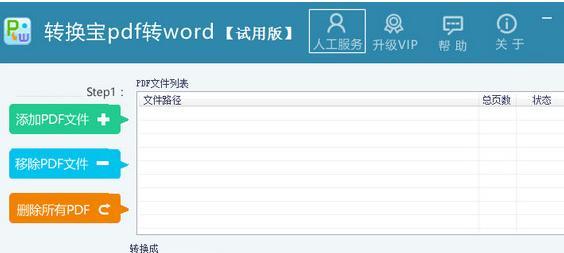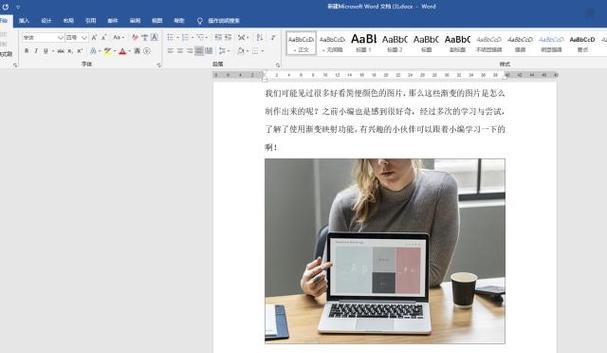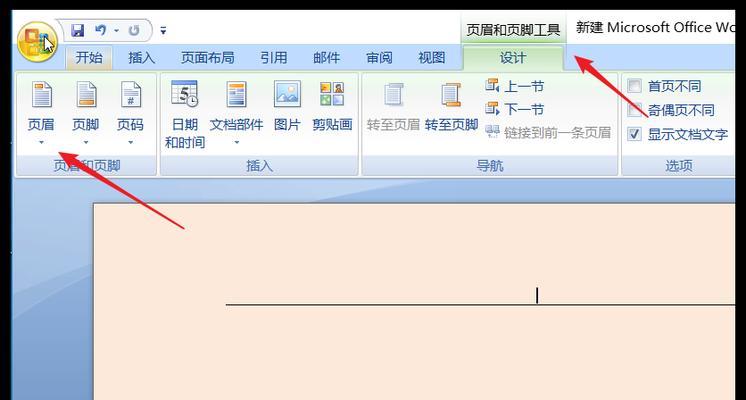在现代工作和学习中,流程图已经成为了一种常用的工具,用于展示流程、解释步骤和指导工作。本文将介绍使用Word插入流程图的简单方法,帮助读者快速掌握制作流程图的技巧。
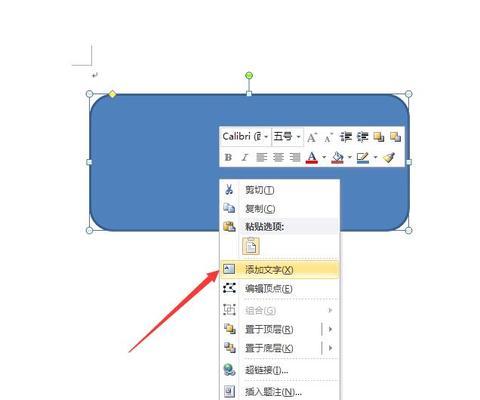
打开Word并选择适合的文档类型
在使用Word插入流程图之前,首先打开Word应用程序,并选择一个适合的文档类型,如空白文档、报告模板或简历模板,以便开始创建流程图。
点击“插入”选项卡并选择“SmartArt图形”
在Word的顶部菜单栏中,点击“插入”选项卡,然后在出现的下拉菜单中选择“SmartArt图形”,该选项可以让我们在文档中插入各种类型的图形,包括流程图。
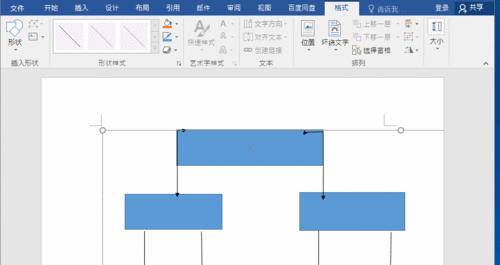
选择适合的流程图样式
在弹出的“选择SmartArt图形”窗口中,可以看到各种不同类型的流程图样式,如基本流程、交互式流程、线性流程等。根据需求选择一个合适的样式。
编辑流程图中的文本和图形
在选定流程图样式后,点击“确定”按钮,流程图将被插入到Word文档中。此时,可以单击流程图中的文字框和箭头,进行文本和图形的编辑,以便展示具体的流程步骤。
调整流程图布局和样式
Word提供了丰富的工具和选项,可以用来调整流程图的布局和样式。可以选择不同的布局方式,更改箭头的样式,调整文字框的大小等,以使流程图更加清晰和专业。
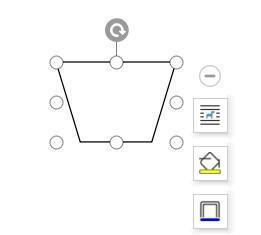
添加附加元素和说明
除了基本的流程步骤外,有时候还需要在流程图中添加附加元素和说明,以进一步说明或补充流程。Word的SmartArt工具提供了添加文本框、箭头和形状等附加元素的选项。
插入连接线和箭头
在流程图中,连接线和箭头用于表示不同步骤之间的关联和顺序。Word的SmartArt工具可以自动帮助我们插入连接线和箭头,并根据需要进行调整和编辑。
调整流程图的大小和位置
在完成流程图的制作后,有时候需要调整流程图的大小和位置,以便更好地与文档的其他内容进行配合。Word提供了简单的方式来调整流程图的大小和位置,如拖拽、对齐等。
保存并共享流程图
一旦制作完流程图,就需要将其保存并共享给他人。在Word中,可以选择将流程图保存为图片格式(如PNG或JPEG),或将整个Word文档保存为PDF格式,以便方便地共享和打印。
导出流程图为其他格式
除了保存为图片格式和PDF格式外,Word还提供了将流程图导出为其他格式的选项。可以将流程图导出为Visio文件,以便进一步编辑和设计。
使用Word插入流程图的注意事项
在使用Word插入流程图时,有一些注意事项需要了解。流程图中的文字不宜过多,箭头和连接线要清晰易懂,避免出现歧义等。通过合理设置样式和布局,可以使流程图更加美观和易于理解。
常见问题及解决方法
在使用Word插入流程图的过程中,可能会遇到一些常见问题,如文字超出框框、箭头连接错误等。这些问题可以通过调整文本框大小、重新调整连接线等简单的方法来解决。
流程图的应用场景
流程图广泛应用于各行各业,例如项目管理、流程优化、工作指导等。掌握使用Word插入流程图的方法,可以更好地应对各种工作和学习需求。
插入流程图的其他工具和方法
除了Word之外,还有许多其他工具和软件可以用于插入流程图,如Visio、Lucidchart等。根据实际需要和个人偏好,选择合适的工具来制作流程图。
通过本文的介绍,我们可以看到使用Word插入流程图是一种简单而又高效的方法。通过掌握相关的步骤和技巧,我们可以轻松地制作出专业而美观的流程图,提高工作和学习的效率。无论是在日常办公中还是在学习中,流程图都是一种非常实用的工具,值得我们去学习和掌握。