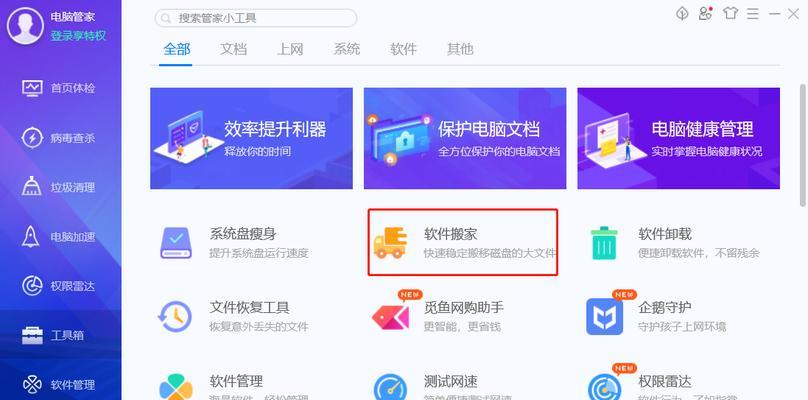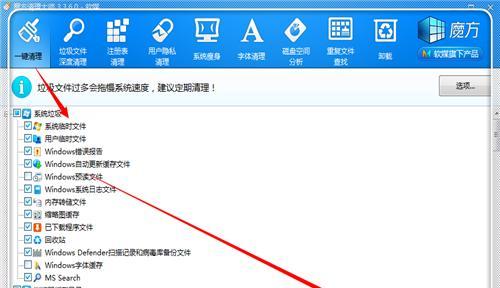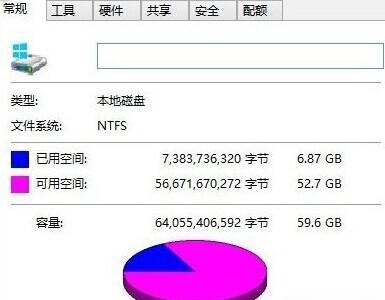随着电脑使用时间的增长,C盘中的垃圾文件越来越多,严重影响了电脑的运行速度和性能。定期清理C盘垃圾是维护电脑正常运行的重要步骤之一。本文将介绍一些简单有效的方法,帮助您快速清理C盘垃圾,提高电脑性能。

1.清理临时文件夹
随着系统和软件的使用,C盘的临时文件夹会积累大量无用文件,占用宝贵的存储空间。打开“运行”对话框,输入"%temp%"命令,进入临时文件夹,选择并删除其中的所有文件和文件夹。
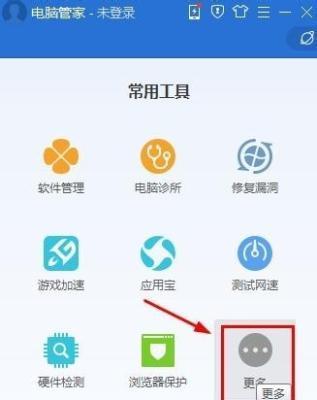
2.清理回收站
回收站是操作系统默认的文件删除位置,删除文件后会进入回收站。回收站中的文件会占用存储空间,清空回收站可以释放一部分C盘空间。在回收站图标上右键点击,选择“清空回收站”即可。
3.清理系统日志文件
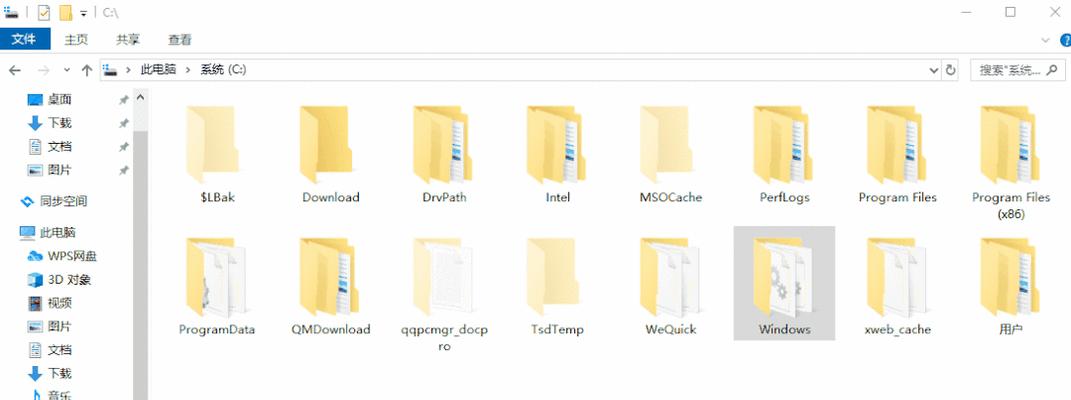
系统日志文件记录了电脑的运行状况,但长期积累的系统日志文件会占用大量存储空间。打开“事件查看器”,选择“Windows日志”下的“应用程序”、“安全性”、“系统”等选项,右键点击每个选项中的日志文件,选择“清除日志”来清理系统日志文件。
4.清理浏览器缓存和历史记录
浏览器缓存和历史记录保存了您在浏览网页时的临时文件和访问记录,经常清理可以释放C盘空间。打开浏览器设置,找到“清除浏览数据”选项,勾选“缓存图片和文件”和“浏览历史记录”等选项,点击“清除数据”按钮即可清理。
5.清理无用的安装包和下载文件
在C盘的“下载”文件夹中,有可能积累了大量无用的安装包和下载文件,这些文件占据了大量的存储空间。打开“下载”文件夹,选择并删除所有无用的安装包和下载文件。
6.卸载不常用的软件
C盘中的软件安装文件和相关数据也占据了一定的存储空间,卸载不常用的软件可以释放这部分空间。打开“控制面板”,选择“程序”或“程序和功能”,找到不常用的软件,右键点击选择“卸载”进行软件的卸载操作。
7.清理系统更新备份文件
在C盘的“Windows”文件夹中,有一个“SoftwareDistribution”文件夹,用于存储系统更新的备份文件。这些备份文件可以被删除,以释放存储空间。打开“命令提示符”,输入“netstopwuauserv”停止Windows更新服务,然后进入“SoftwareDistribution”文件夹,选择并删除其中的所有文件和文件夹。
8.清理系统恢复点
系统恢复点可以帮助您在系统出现问题时恢复到之前的状态,但也会占用一定的存储空间。打开“系统属性”,选择“系统保护”选项卡,点击“配置”按钮,选择“删除”来清理系统恢复点。
9.清理无效注册表项
注册表是Windows操作系统的核心数据库,长期使用和安装卸载软件会导致注册表中积累大量无效的和过时的注册表项。使用可信赖的注册表清理工具清理无效注册表项可以提高系统性能。
10.清理无效快捷方式
桌面和开始菜单中可能存在很多无效的快捷方式,它们指向已经被删除或移动的文件。手动删除这些无效快捷方式,可以使桌面和开始菜单更加整洁,并节省存储空间。
11.清理系统缓存文件
Windows系统会自动创建和存储一些缓存文件,以提高系统性能。然而,这些缓存文件随着时间的推移会越来越多,清理无用的缓存文件可以为C盘腾出更多空间。打开“磁盘清理”工具,选择C盘进行扫描和清理。
12.关闭休眠功能
休眠功能会在关机前将电脑的状态保存到硬盘中,以便下次开机时恢复。如果您不经常使用休眠功能,可以关闭休眠功能来释放C盘空间。打开“命令提示符”窗口,输入“powercfg-hoff”命令来关闭休眠功能。
13.清理桌面文件
桌面是许多人存放文件和快捷方式的地方,过多的文件会降低电脑的运行速度。将不常用的文件移动到其他位置,只保留必要的文件在桌面上,可以提高电脑性能。
14.清理垃圾邮件
垃圾邮件是电子邮件系统中常见的问题,收到的垃圾邮件会占据邮箱的存储空间。定期清理垃圾邮件,可以释放邮箱的存储空间,并减少电脑的负担。
15.定期进行磁盘整理
磁盘整理可以优化文件在硬盘上的存储位置,提高读写速度和电脑性能。定期使用系统自带的磁盘整理工具对C盘进行整理,可以使文件更加紧凑地存储在硬盘上。
通过执行以上的清理方法,您可以快速清理C盘中的垃圾文件,释放存储空间,提高电脑的运行速度和性能。定期进行清理是保持电脑良好状态的重要步骤之一,建议每月至少清理一次C盘垃圾。请注意备份重要文件,以免误删。