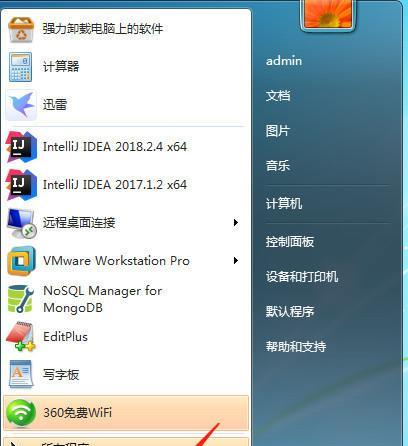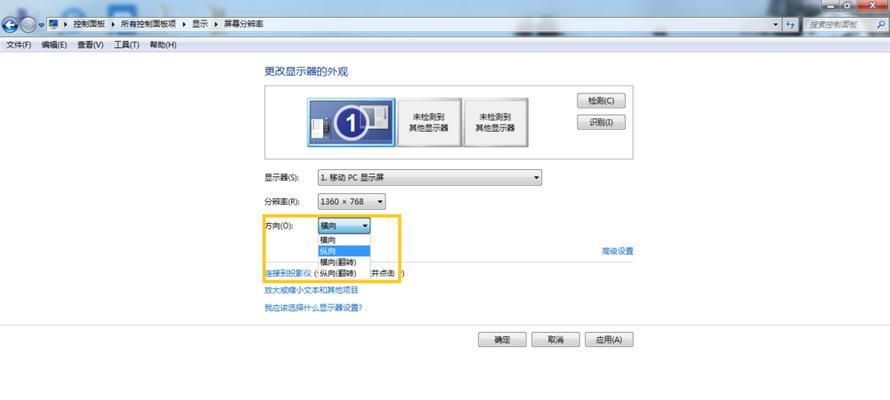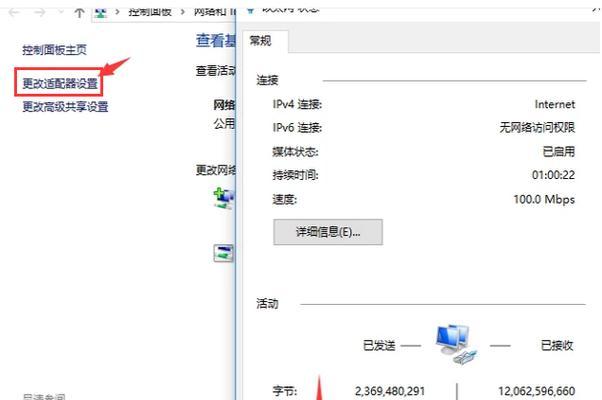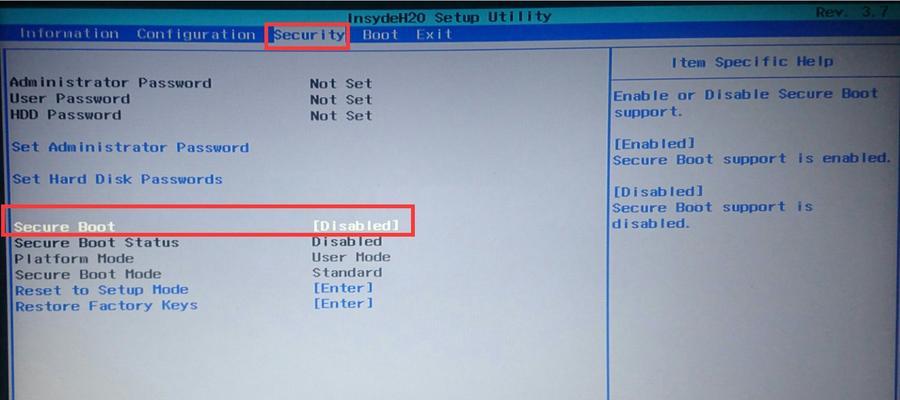在一个办公环境中,常常会遇到多台电脑需要共享一台打印机的情况。对于使用Windows7操作系统的电脑来说,共享打印机可以通过局域网实现。本文将详细介绍如何在Win7系统中设置局域网打印机共享,方便用户在不同电脑上进行打印。
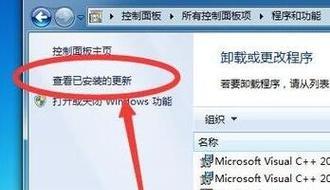
1.安装并连接打印机
确保你的打印机已经正确安装并与一台电脑连接成功。可以通过USB或者局域网连接打印机。
2.打开控制面板
在Windows7操作系统中,点击开始菜单,选择“控制面板”选项。
3.进入“网络和共享中心”
在控制面板窗口中,找到并点击“网络和共享中心”选项。
4.打开“高级共享设置”
在“网络和共享中心”页面左侧,点击“更改高级共享设置”链接。
5.启用网络发现
在“高级共享设置”页面中,找到“网络发现”选项,确保选中“启用网络发现”。
6.启用文件和打印机共享
在“高级共享设置”页面中,找到“文件和打印机共享”选项,确保选中“启用文件和打印机共享”。
7.设置打印机共享名称
在“高级共享设置”页面中,找到“打印机共享”选项,点击“打开打印机共享”链接,然后在弹出的窗口中为你的打印机设置共享名称。
8.配置其他电脑的访问权限
在“高级共享设置”页面中,找到“密码保护共享”选项,如果需要设置密码保护共享,请点击“更改密码”链接,并设置访问密码。
9.在其他电脑上添加打印机
在局域网内的其他电脑上,点击开始菜单,选择“设备和打印机”选项,然后点击“添加打印机”按钮。
10.搜索网络中的打印机
在“添加设备和打印机”窗口中,选择“添加网络、无线或Bluetooth打印机”选项,然后等待系统搜索局域网中的共享打印机。
11.选择共享打印机
当搜索完成后,系统会列出局域网享的打印机列表,选择你需要添加的打印机。
12.安装打印机驱动程序
系统会提示你是否需要安装打印机驱动程序,根据实际情况进行安装。
13.完成添加打印机
根据系统提示,完成添加打印机的过程。
14.测试打印
在其他电脑上,尝试打印一份测试页面,确保共享打印机正常工作。
15.提醒注意事项
为了保证局域网打印机共享的稳定性和安全性,建议定期检查网络连接和共享设置,以及保持系统的更新和维护。
通过以上简易步骤,我们可以在局域网内实现多台电脑共享一台打印机的设置。这样的设置可以提高办公效率,减少重复购买打印机的成本,非常适合小型办公室或家庭办公环境中使用。
介绍:
在办公环境中,往往有多台电脑需要使用同一台打印机,这时候就需要进行打印机共享设置。本文将详细介绍如何在Win7局域网中实现打印机的共享,让您的办公更加便捷。
1.检查网络连接
确保所有需要共享打印机的电脑都连接在同一个局域网内,网络连接稳定。
2.确认打印机已连接并安装
确保要共享的打印机已连接到一台电脑并成功安装好驱动程序。
3.打开控制面板
点击Win7桌面左下角的“开始”按钮,选择“控制面板”。
4.进入“设备和打印机”设置
在控制面板中找到“设备和打印机”选项,双击进入。
5.选择要共享的打印机
在设备和打印机列表中找到要共享的打印机图标,右键点击选择“共享”。
6.设置共享名称
在共享设置对话框中,输入一个简单易记的共享名称,方便其他电脑查找和连接打印机。
7.确认共享权限
点击“共享”按钮后,会弹出共享权限对话框。确保设置为“所有人”都具有使用和管理权限。
8.查找网络中的共享打印机
在其他需要连接打印机的电脑上,点击“开始”按钮,选择“设备和打印机”选项。
9.添加网络打印机
在设备和打印机列表中,点击“添加打印机”按钮。
10.找到并添加共享打印机
选择“添加网络、蓝牙或无线打印机”选项,系统会自动搜索局域网中的共享打印机。找到要连接的共享打印机后,点击“下一步”进行添加。
11.安装打印机驱动
根据系统提示,选择安装正确的打印机驱动程序。
12.测试打印
安装成功后,系统会自动完成打印机设置。现在可以尝试打印一份测试页,确认连接正常。
13.共享打印机的管理
如果需要对共享打印机进行更改或管理,可以在控制面板的设备和打印机列表中右键点击共享的打印机图标,选择相应的管理选项。
14.注意事项及故障排除
在共享打印机的使用过程中,可能会遇到一些问题。本段描述了一些常见问题及解决方法。
15.
通过以上步骤,您可以在Win7局域网中成功设置打印机共享,让多台电脑共享同一台打印机,提高办公效率和便捷性。请根据实际情况操作,并根据需要进行相应的管理和维护。