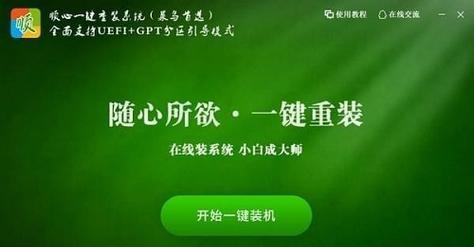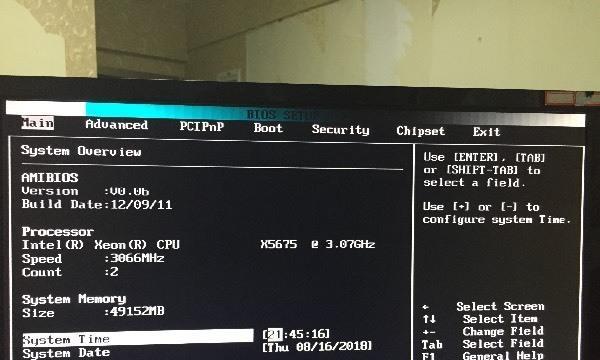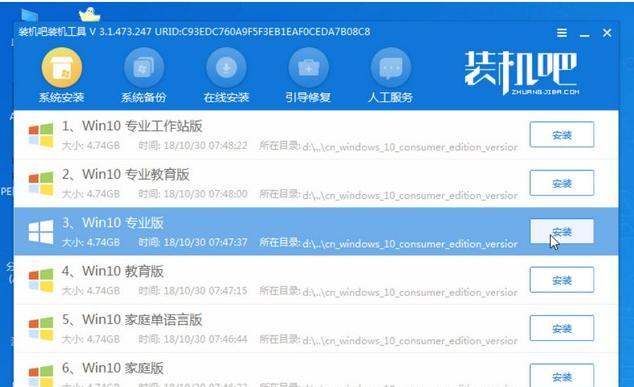在日常使用电脑的过程中,我们时常会遇到系统崩溃、运行缓慢等问题。这时,重装系统是解决问题的常见方法之一。但传统的重装系统方式需要备份数据、制作安装盘等繁琐步骤,令人头疼。然而,借助启动U盘,我们可以轻松搞定重装系统,省去了繁琐的步骤。本文将为您详细介绍使用启动U盘重装系统的步骤和注意事项。

一、制作启动U盘
通过以下步骤制作启动U盘,以便后续使用:
1.准备一个容量大于8GB的U盘;
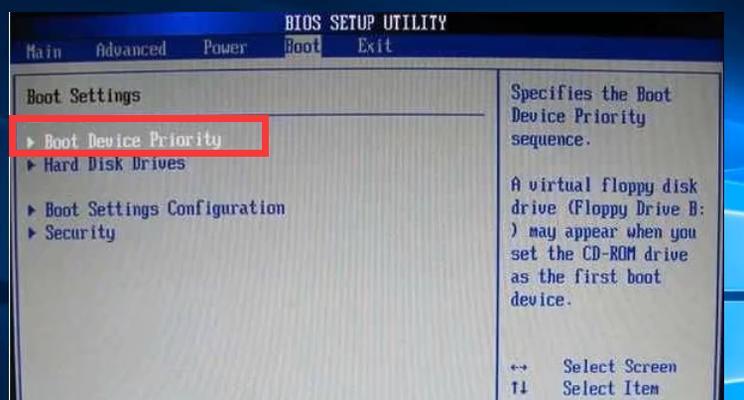
2.下载合适版本的系统镜像文件,推荐官方网站下载以确保安全性;
3.使用专业的制作启动U盘软件,如Rufus、UltraISO等,选择合适的选项并开始制作;
4.等待制作完成,即可得到一张具备启动功能的U盘。
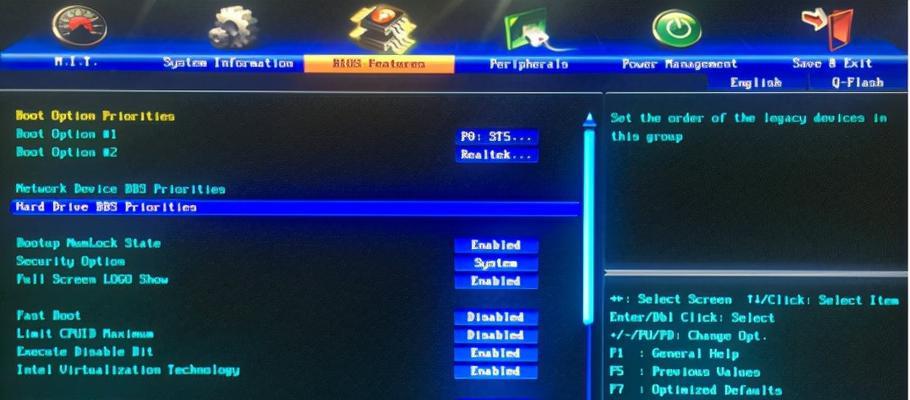
二、重启电脑并设置启动顺序
在使用启动U盘重装系统前,需要修改电脑的启动顺序,让其首先从U盘启动。具体步骤如下:
1.关机后,插入制作好的启动U盘;
2.按下电源键同时持续按下计算机品牌对应的启动键(如Del、F2、F12等),进入BIOS设置界面;
3.在BIOS设置界面中,找到“Boot”、“BootOrder”或类似选项,并将U盘设为第一启动选项;
4.保存修改,退出BIOS设置界面。
三、选择重装方式
当电脑重新启动时,会进入启动U盘的操作界面,我们需要选择适合的重装方式。常见的有以下几种:
1.完全重装系统:将系统恢复到出厂设置,所有数据将被清除;
2.保留个人文件:重装系统时保留用户个人文件,但已安装的应用程序将被删除;
3.自定义设置:可以根据个人需求选择要保留的文件和程序。
四、开始重装系统
根据所选择的重装方式,点击相应按钮开始重装系统。整个过程可能需要一些时间,请耐心等待。
五、系统设置与个人数据恢复
在重装系统完成后,需要进行一些基本的系统设置,并恢复个人数据。具体步骤如下:
1.根据个人喜好,设置电脑的名称、语言、时区等信息;
2.连接网络,更新操作系统和驱动程序;
3.通过备份恢复个人数据,如文档、照片、音乐等。
六、安装必要的驱动程序
在重装系统后,由于系统更换,需要安装相应的驱动程序以确保硬件正常工作。可以通过以下方式安装:
1.在官方网站下载最新的驱动程序,并进行安装;
2.使用驱动精灵等专业软件自动检测并安装驱动程序;
3.如果电脑品牌有提供驱动光盘,则可以使用光盘安装驱动程序。
七、更新系统和应用程序
重装系统后,建议及时更新系统和应用程序以获得更好的性能和安全性。通过以下步骤进行更新:
1.连接网络,打开系统更新功能,等待系统自动检测并下载更新;
2.打开应用商店,更新已安装的应用程序,或下载需要的新应用程序。
八、安装必要的安全软件
为了保护电脑免受病毒和恶意软件的侵害,重装系统后需要安装必要的安全软件。推荐以下几种安全软件:
1.杀毒软件:如360安全卫士、腾讯电脑管家等;
2.防火墙软件:如Windows自带的防火墙、金山网镖等;
3.系统加固工具:如Windows自带的安全中心、小红伞等。
九、备份重要数据
在重装系统之前,务必备份重要的个人数据,以免遗失。可以使用以下方法进行备份:
1.使用外部存储设备,如移动硬盘、云存储等,将数据复制到其中;
2.制作数据备份光盘,将重要数据刻录到光盘中;
3.通过网络传输,将数据上传到云端服务。
十、注意事项及常见问题解决
在重装系统过程中,可能会遇到一些问题和注意事项。下面列举一些常见的问题及解决方法:
1.无法启动U盘:请检查是否正确制作了启动U盘,并修改BIOS设置;
2.丢失驱动程序:请在官方网站下载并安装最新的驱动程序;
3.数据丢失:请提前备份个人数据以免遗失。
结尾
通过使用启动U盘,我们可以轻松搞定重装系统,省去了备份和制作安装盘的繁琐步骤。只需准备一个启动U盘,按照步骤操作,即可快速、便捷、安全地重装系统。重装系统后,不仅可以解决系统问题,还可以提升电脑的性能和安全性。希望本文对您在使用启动U盘重装系统时有所帮助。