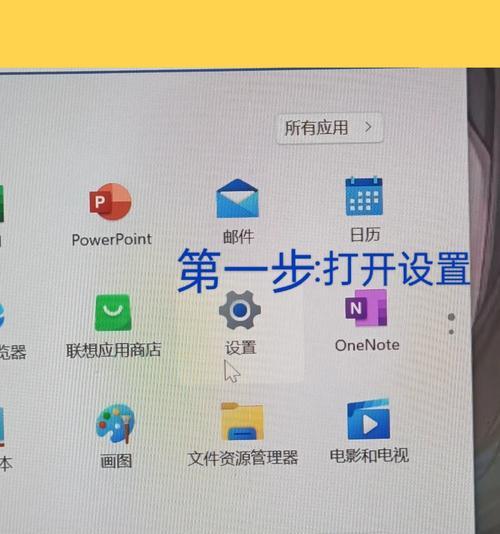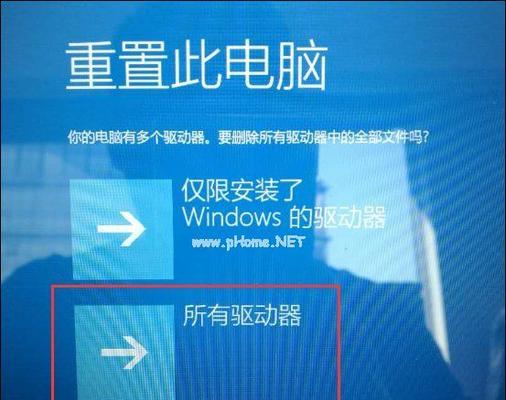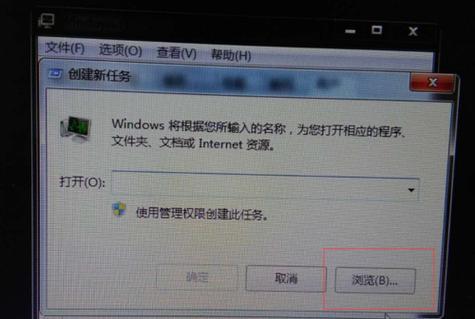在使用电脑的过程中,我们可能会尝试各种不同的主题设置来个性化我们的电脑外观。然而,有时候我们可能会觉得之前的设置并不适合我们的需求,想要将电脑恢复到原始的系统设置主题。如何使用Win7还原电脑系统设置为主题呢?本文将为您详细介绍一种简便的方法。
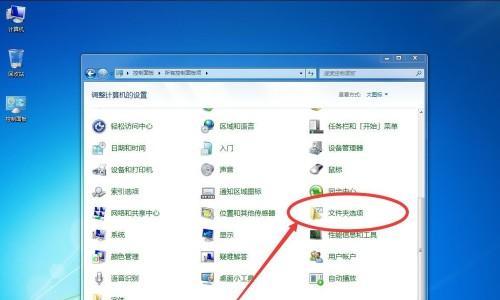
一、关闭所有已打开的程序和文件
二、打开控制面板
三、点击“外观和个性化”
四、选择“个性化”
五、点击“主题”
六、选择“默认主题”
七、点击“保存更改”
八、确认还原
九、等待系统还原完成
十、重新启动电脑
十一、回到初始状态
十二、重新个性化电脑
十三、选择喜欢的主题
十四、自定义主题设置
十五、保存并享受新的个性化体验
一、关闭所有已打开的程序和文件
在进行任何操作之前,我们应该先关闭所有已打开的程序和文件,以免在还原系统设置的过程中丢失未保存的数据。
二、打开控制面板
点击“开始”按钮,在开始菜单中找到“控制面板”,并点击打开。
三、点击“外观和个性化”
在控制面板界面中,找到“外观和个性化”选项,并点击进入。
四、选择“个性化”
在“外观和个性化”界面中,找到“个性化”选项,并点击进入。
五、点击“主题”
在个性化界面中,找到“主题”选项,并点击打开。
六、选择“默认主题”
在主题界面中,我们可以看到已经安装的各种主题,选择“默认主题”以还原为系统原始设置。
七、点击“保存更改”
在选择默认主题后,点击“保存更改”按钮来保存我们的设置。
八、确认还原
系统会弹出确认窗口,询问我们是否确认要还原为默认主题。点击“是”以继续操作。
九、等待系统还原完成
系统会开始还原过程,在此期间我们需要耐心等待,不要进行其他操作。
十、重新启动电脑
系统还原完成后,我们需要重新启动电脑以使设置生效。
十一、回到初始状态
重新启动后,我们会发现电脑已经恢复到了最初的系统设置主题状态。
十二、重新个性化电脑
现在,我们可以重新开始个性化我们的电脑了。点击“开始”按钮,再次进入“控制面板”-“外观和个性化”-“个性化”。
十三、选择喜欢的主题
在个性化界面中,我们可以浏览并选择我们喜欢的主题。
十四、自定义主题设置
除了选择已有的主题外,我们还可以点击“窗口颜色”、“桌面背景”等选项进行自定义设置。
十五、保存并享受新的个性化体验
点击“保存更改”按钮,我们就可以享受全新的个性化电脑外观体验了。
通过上述简单的步骤,我们可以轻松地将Win7电脑还原为默认主题,然后重新进行个性化设置。这样一来,我们可以根据自己的喜好和需求,随时更换和调整电脑的主题设置,让我们的电脑始终保持新鲜感和个性化风格。
如何在Win7中还原电脑系统设置为主题
Win7系统作为一个广泛使用的操作系统,拥有丰富多样的主题供用户选择。但有时候我们可能会不小心修改了系统的主题设置,导致界面不太美观或者无法正常使用。如何恢复Win7系统的默认主题设置呢?本文将详细介绍如何在Win7中还原电脑系统设置为主题。
打开控制面板
在开始菜单中点击“控制面板”打开控制面板窗口。
选择“外观和个性化”
在控制面板窗口中找到并点击“外观和个性化”选项,进入相应设置界面。
点击“个性化”
在“外观和个性化”界面中找到并点击“个性化”选项。
找到并点击“主题”
在个性化界面中,找到并点击“主题”选项,进入主题设置页面。
选择默认主题
在主题设置页面中,找到并选择“Windows7”或者其他默认主题,点击应用即可将系统恢复为默认主题。
调整主题颜色
如果还原主题后发现颜色不太满意,可以点击“窗口颜色”选项进行调整。
更改桌面背景
如果还原主题后发现桌面背景不符合个人喜好,可以点击“桌面背景”选项进行更改。
设置屏幕保护程序
如果还原主题后发现屏幕保护程序不太满意,可以点击“屏幕保护程序”选项进行设置。
修改鼠标指针
如果还原主题后发现鼠标指针样式不喜欢,可以点击“鼠标指针”选项进行修改。
更改声音设置
如果还原主题后发现声音设置有问题,可以点击“声音”选项进行调整。
调整字体设置
如果还原主题后发现字体设置不满意,可以点击“窗口颜色和外观”选项,在弹出的窗口中选择“高级外观设置”,进入字体设置界面。
恢复桌面图标
如果还原主题后发现桌面图标有缺失或不正确,可以点击“个性化”界面中的“更改桌面图标”选项进行恢复。
取消壁纸幻灯片播放
如果还原主题后发现壁纸幻灯片播放的效果不理想,可以点击“个性化”界面中的“壁纸幻灯片”选项进行取消。
设置任务栏位置
如果还原主题后发现任务栏位置改变了,可以右键点击任务栏,选择“属性”,在弹出的窗口中选择“任务栏位置”,进行调整。
保存和应用设置
完成以上设置后,点击“保存更改”按钮,然后点击“应用”按钮,即可将电脑系统设置还原为主题。
通过以上简单操作步骤,我们可以轻松将Win7系统的主题设置还原为默认设置。请注意,在进行操作之前最好备份重要的个人数据,以免数据丢失。希望本文对您有所帮助。