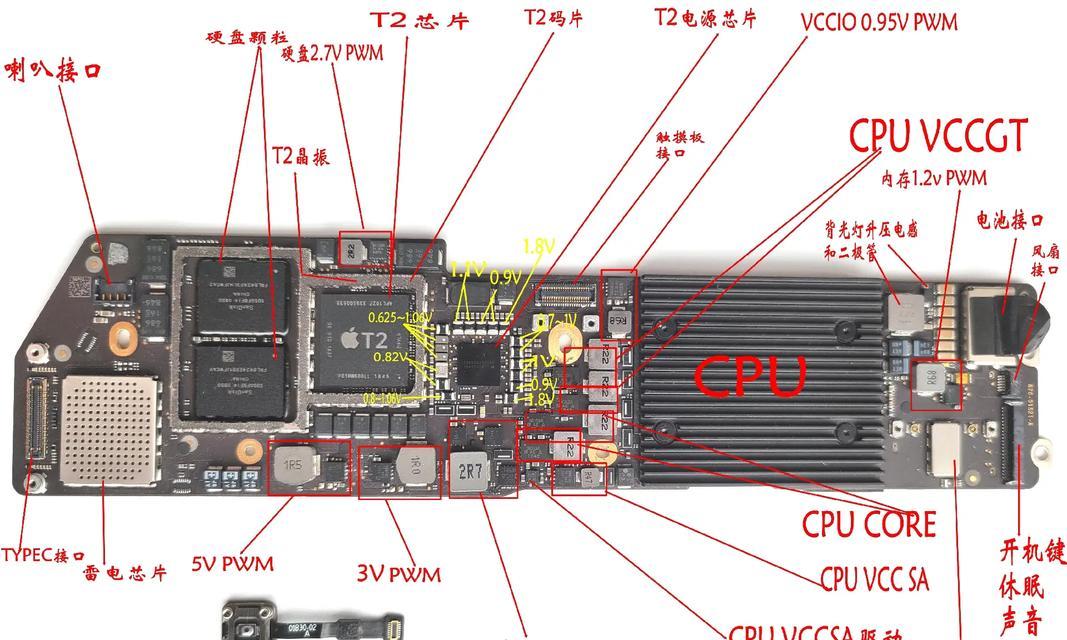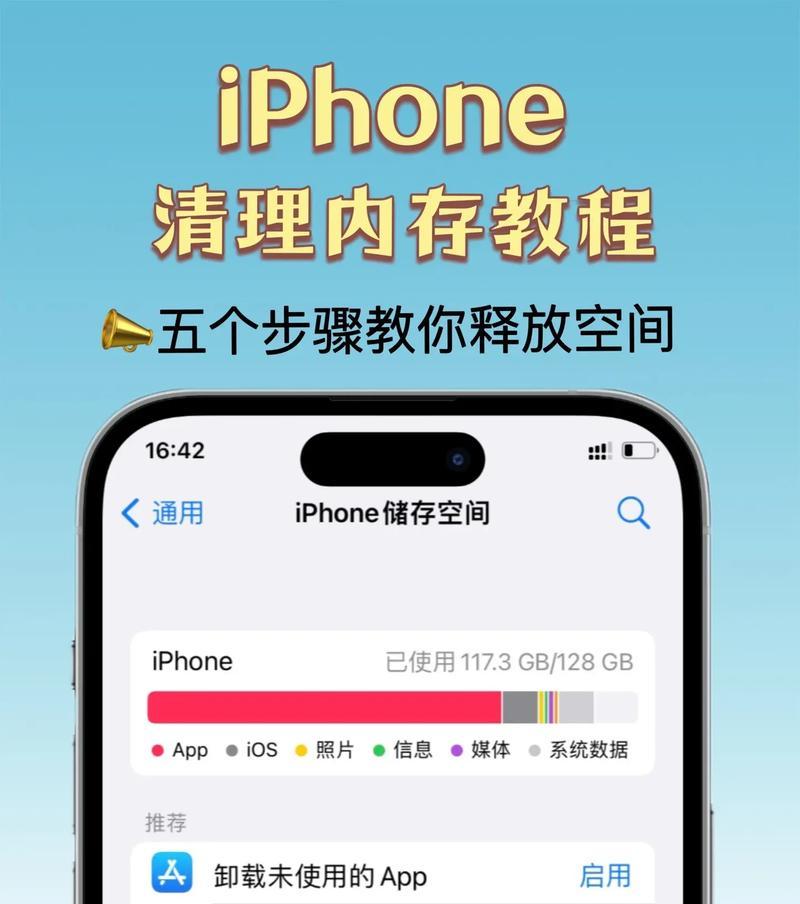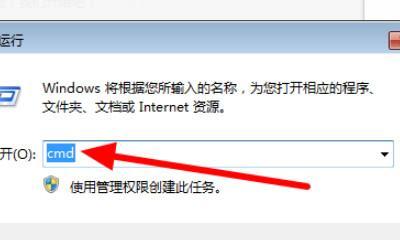随着无线网络的普及,WiFi已经成为人们生活中不可或缺的一部分。然而,有时我们可能会遇到电脑无法连接WiFi的问题,这给我们的网络体验带来了困扰。本文将为您介绍一些简单而有效的修复方法,帮助您解决这一问题,快速恢复网络连接。

1.检查WiFi开关是否打开
在电脑上检查无线网卡是否已开启,可通过调节电脑侧面或键盘上的无线开关,确保WiFi功能正常使用。
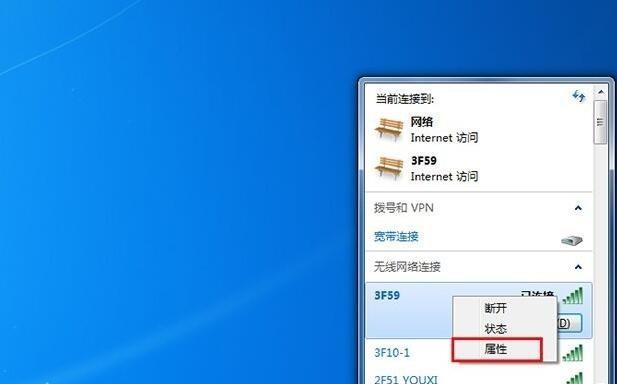
2.重启电脑及路由器
有时电脑与路由器之间出现临时故障或冲突,导致无法连接WiFi。通过重启电脑和路由器,可以清除临时问题,重新建立连接。
3.检查WiFi密码输入是否正确
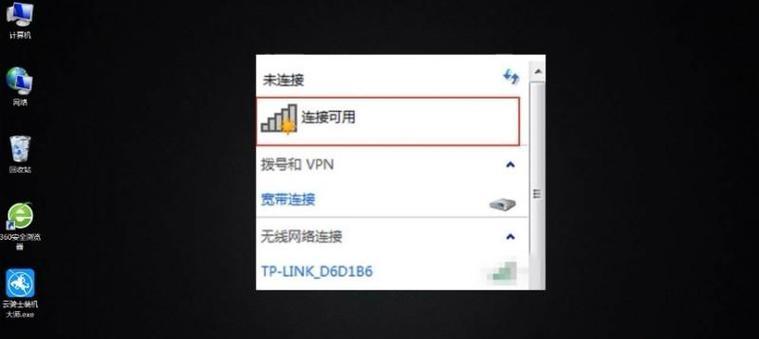
确认输入的WiFi密码是否正确,可能是因为密码错误导致无法连接。再次输入密码,确保准确无误。
4.尝试连接其他网络设备
通过尝试连接其他设备(例如手机或平板电脑)来判断问题是出在电脑还是路由器上。如果其他设备可以正常连接WiFi,那么问题可能出在电脑上。
5.更新无线网卡驱动程序
过时的无线网卡驱动程序可能导致电脑无法连接WiFi。通过更新驱动程序,可以修复一些兼容性和连接问题。
6.检查无线信号强度
低信号强度可能是电脑无法连接WiFi的原因之一。确保电脑与路由器之间没有障碍物,以提高信号接收质量。
7.禁用安全软件的防火墙
有时安全软件的防火墙会阻止电脑与WiFi网络的连接。尝试禁用防火墙功能,并重新连接WiFi,看是否能够解决问题。
8.清除DNS缓存
DNS缓存可能会导致电脑无法正确解析网络地址,从而无法连接WiFi。通过清除DNS缓存,可以重置网络设置,解决连接问题。
9.重置网络设置
重置网络设置可以清除所有网络配置并恢复默认设置,解决一些网络连接问题。但请注意,在执行此操作前,请确保您已备份了所有重要的网络设置和信息。
10.确认路由器MAC地址过滤设置
有时路由器的MAC地址过滤设置会阻止电脑连接WiFi网络。在路由器设置中,确认MAC地址过滤列表中是否包含电脑的MAC地址,并将其添加到白名单中。
11.更换WiFi信道
WiFi信道拥挤可能导致连接问题。通过更换路由器的WiFi信道,可以减少干扰,提高连接质量。
12.重置路由器
如果以上方法都无法解决问题,可以尝试将路由器恢复到出厂设置。但请注意,此操作会清除所有自定义设置,请谨慎操作。
13.使用专业网络修复工具
如果您不确定如何操作或以上方法都无法解决问题,可以尝试使用专业的网络修复工具,例如网络诊断软件,以便自动识别和解决问题。
14.寻求技术支持
如果您仍然无法解决电脑无法连接WiFi的问题,建议您寻求专业技术支持,以获取更深入的帮助和解决方案。
15.结束语
通过以上这些简单而实用的修复方法,您应该能够解决大部分电脑无法连接WiFi的问题。希望本文提供的技巧能够帮助您快速恢复网络连接,享受无线网络的便利。记得根据具体情况选择适合的方法,并及时寻求专业帮助,以获得更好的解决方案。