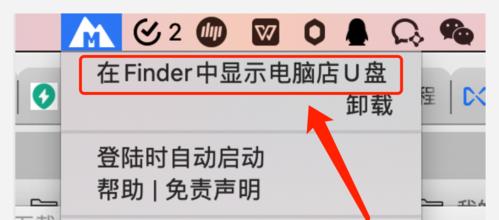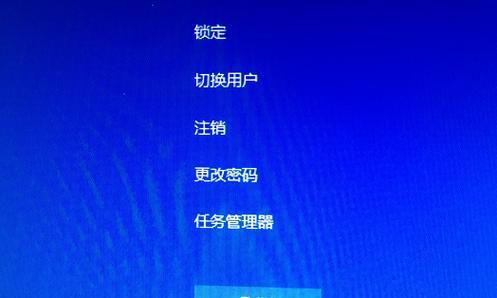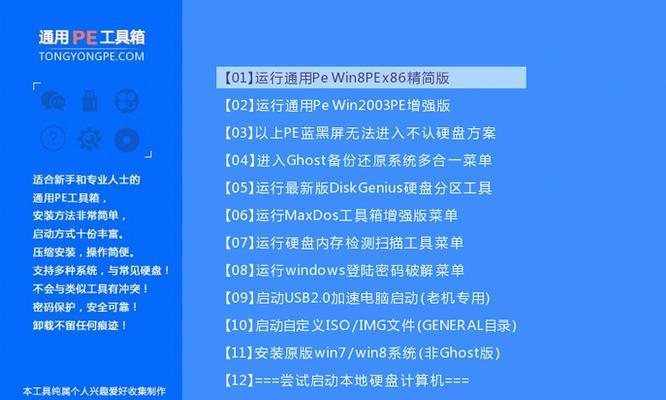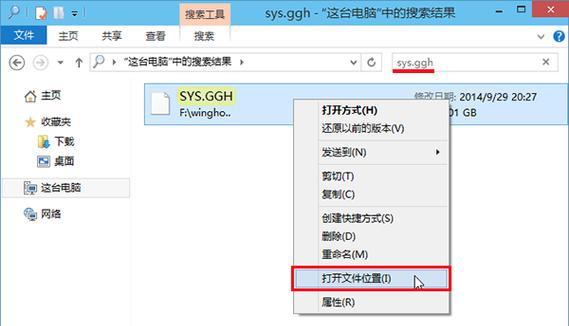随着科技的发展,越来越多的人选择使用U盘来安装操作系统。相比传统的光盘安装方式,U盘安装更加便捷和高效。然而,对于新手来说,这个过程可能会有些困惑。本篇文章将为您详细介绍以U盘装系统的步骤和注意事项,帮助您轻松完成安装。
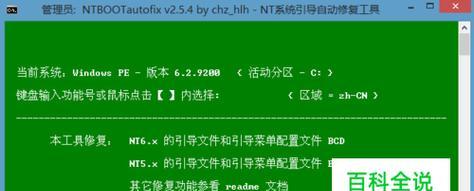
1.准备必要的材料和工具
确保您已经准备好了一台需要安装系统的电脑、一个可用的U盘(容量不小于8GB)、一个可用的电脑并联线(用于下载系统镜像文件)以及一个能够读写U盘的电脑。
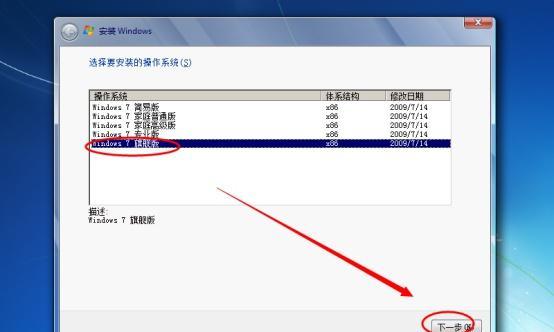
2.下载操作系统镜像文件
连接电脑并联线,打开浏览器,在官方网站或可靠的下载网站上下载您想要安装的操作系统镜像文件。确保选择与您电脑型号和硬件兼容的版本。
3.格式化U盘

将U盘连接到电脑上,并打开磁盘管理工具。在磁盘管理工具中,找到U盘对应的磁盘,并进行格式化操作。选择FAT32格式,这样U盘可以被BIOS识别。
4.创建可启动U盘
使用专业的U盘启动制作工具(如Rufus),选择下载的操作系统镜像文件,并将其写入U盘中。确保设置为使用MBR分区方案,以支持更多电脑。
5.设置电脑的启动顺序
将U盘插入需要安装系统的电脑,重启电脑。在BIOS设置界面中,找到“启动顺序”或“BootOrder”选项,并将U盘设为第一启动设备。
6.进入系统安装界面
保存BIOS设置后,电脑会自动重启。在重启过程中,按照屏幕上的提示按下对应的键进入系统安装界面。
7.安装系统
根据安装界面的指示,选择安装语言和其他设置。选择“自定义安装”选项,并选择要安装系统的硬盘分区。点击“下一步”开始安装操作系统。
8.等待安装完成
安装过程需要一些时间,请耐心等待。系统会自动重启几次,在每次重启后,请不要移除U盘,以免中断安装过程。
9.设置系统相关信息
安装完成后,根据系统提示设置计算机名称、网络连接和用户账户等相关信息。确保您设置的密码安全可靠。
10.安装驱动程序
安装完系统后,有些硬件设备可能无法正常工作,这是因为缺少驱动程序。请连接网络,并下载安装相应的驱动程序,以确保所有硬件都能正常运作。
11.更新系统和安装软件
将系统连接到网络后,及时更新操作系统和安装必要的软件,以提高系统性能和安全性。同时,根据个人需求,安装其他常用软件以便更好地使用电脑。
12.安装杀毒软件
为了保护计算机安全,安装一款可靠的杀毒软件是必不可少的。确保杀毒软件及时更新,并定期进行全盘扫描以保证系统安全。
13.备份重要数据
在开始使用新系统前,记得备份重要的个人数据。这样,即使出现意外情况,您也可以轻松恢复数据。
14.学习基本操作和技巧
安装完成后,花一些时间学习和熟悉新系统的基本操作和技巧。这样您可以更高效地使用计算机,提高工作效率。
15.持续维护和更新系统
定期进行系统维护和更新,清理临时文件和垃圾文件,保持系统的良好性能。遇到问题时,可以及时进行故障排除或寻求专业帮助。
通过本文的详细步骤和注意事项,相信新手在自己使用U盘装系统方面能够更加得心应手。安装系统是一项重要的技能,掌握后能够为您提供更好的计算机使用体验。记住,实践和经验积累是最好的老师,不断尝试和探索各种操作,您将成为一名熟练的计算机用户。