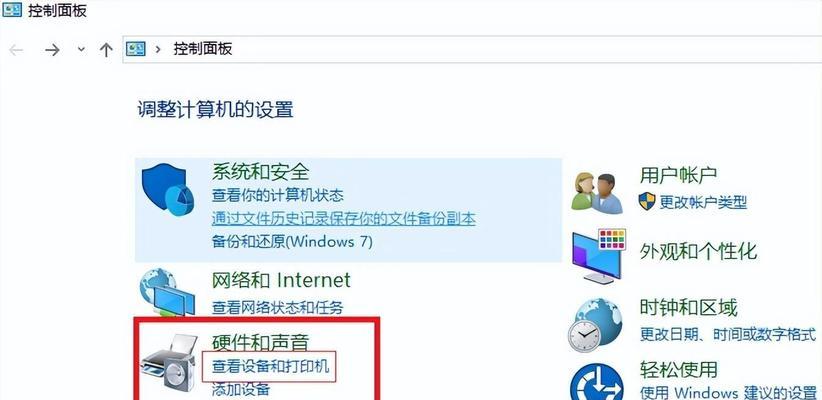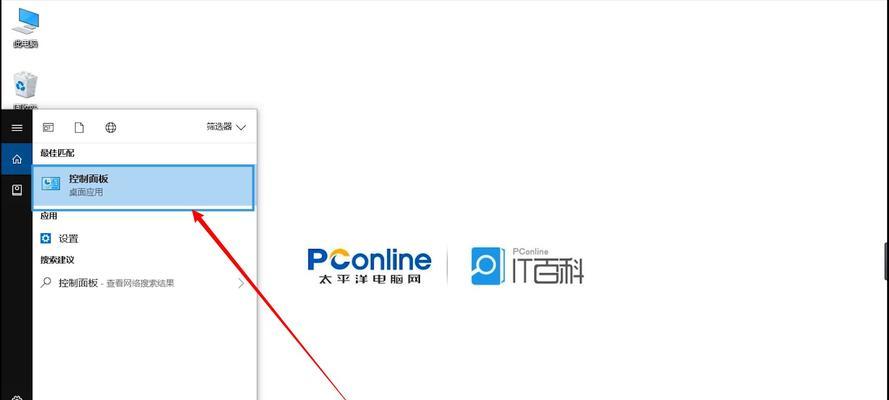作为Windows操作系统中的核心工具,控制面板为用户提供了方便快捷的系统设置和管理功能。然而,对于许多用户来说,打开控制面板可能并不是一件容易的事情。本文将带您一起探索打开控制面板的方法,解密Windows系统中隐藏的控制中心。
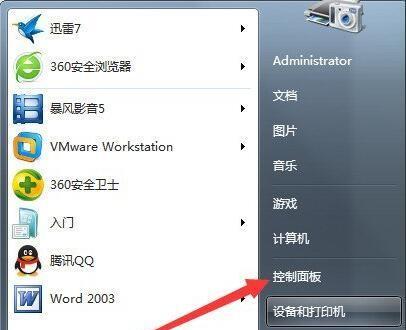
一:方法一:使用快捷键Win+X
在Windows10及更高版本的操作系统中,您可以通过按下快捷键Win+X,然后选择“控制面板”来快速打开控制面板。这个方法非常简单,只需要两个按键就可以完成。
二:方法二:通过开始菜单打开
点击桌面左下角的开始按钮,然后在弹出的菜单中找到“Windows系统”文件夹,点击进入后即可看到“控制面板”的快捷方式,双击即可打开。
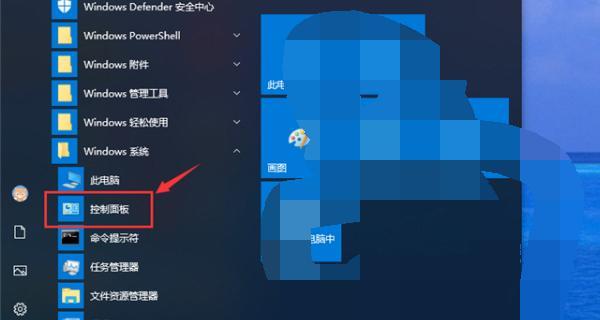
三:方法三:通过运行命令打开
按下Win+R组合键打开运行窗口,在文本框内输入“control”并点击确定,即可直接打开控制面板。
四:方法四:通过文件资源管理器打开
打开任意文件资源管理器窗口,点击地址栏,输入“ControlPanel”并按下回车键,即可直接打开控制面板。
五:方法五:使用搜索功能打开
在任务栏的搜索框中输入“控制面板”,然后从搜索结果中点击“控制面板”即可进入。
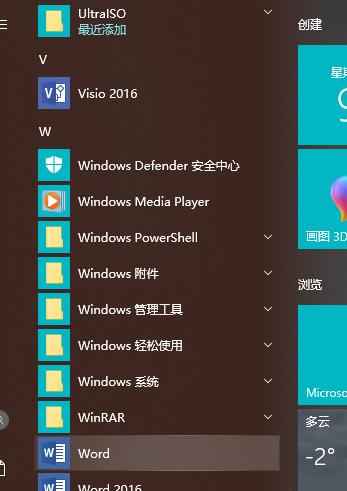
六:方法六:通过命令提示符打开
打开命令提示符窗口,输入命令“control”,然后按下回车键,控制面板将会自动打开。
七:方法七:通过WindowsPowerShell打开
使用搜索功能找到WindowsPowerShell,右键点击并选择“以管理员身份运行”,在WindowsPowerShell窗口中输入命令“control”并按下回车键,即可打开控制面板。
八:方法八:通过任务管理器打开
按下Ctrl+Shift+Esc快捷键打开任务管理器,然后点击“文件”菜单,选择“运行新任务”,在弹出的对话框中输入“control”并点击确定,即可打开控制面板。
九:方法九:通过系统设置打开
点击开始菜单,然后选择“设置”,在弹出的窗口中选择“系统”,再选择“关于”,最后点击“控制面板的功能”链接即可进入控制面板。
十:方法十:通过桌面右键菜单打开
在桌面任意空白处点击鼠标右键,选择“显示设置”,在弹出的窗口中点击“高级显示设置”,然后点击“控制面板”即可打开。
十一:方法十一:通过任务栏图标打开
如果您在任务栏上已经将控制面板图标固定,只需单击该图标即可直接打开控制面板。
十二:方法十二:通过资源管理器地址栏打开
打开任意资源管理器窗口,在地址栏中输入“ControlPanel”并按下回车键,即可直接打开控制面板。
十三:方法十三:通过桌面图标打开
在桌面上找到控制面板的快捷方式图标,双击即可直接打开控制面板。
十四:方法十四:通过系统托盘图标打开
在系统托盘中找到控制面板的图标,右键点击并选择“打开”,即可进入控制面板。
十五:方法十五:通过辅助工具打开
某些第三方辅助工具也提供了直接打开控制面板的功能,您可以根据自己的需求选择适合的工具。
通过本文介绍的15种方法,您可以轻松地打开控制面板,方便地进行系统设置和管理。无论是通过快捷键、开始菜单、搜索功能,还是通过命令行和其他方式,您都可以根据自己的习惯和喜好选择最方便的方法。掌握打开控制面板的方法,将有助于您更好地掌握Windows系统,并提高工作效率。